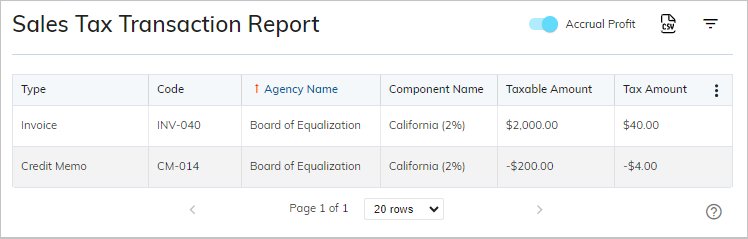Generate a sales tax liability report
A sales tax report is an important financial document or report that summarizes the sales tax a business has collected during a specific period.
The sales tax liability report in sBizzl is your go-to resource for tracking and managing your sales tax obligations, making it easier to stay compliant, and streamlines the business processes. This integration helps you even if your business operates in multiple jurisdictions with different tax rules. This report provides a summary of the sales by tax agencies.
Sales tax reports serve as a powerful tool to help businesses ensure they’re collecting and remitting the correct amount of sales tax to the authorities. It can provide valuable insights into sales trends and tax burdens making informed business decisions. Additionally, you can rectify any errors in the calculations.
To access Sales Tax Report, follow steps:
- Navigate to the “Reports” menu.
- Select “Sales Tax” from the drop-down menu.
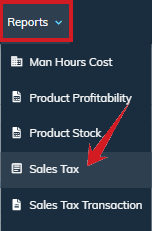
The sales tax report contains a summary of the invoices (except draft) or credits and those on which taxes are applied. In short, it includes the transactions with applied taxes such as credits and invoices (excluding drafts).
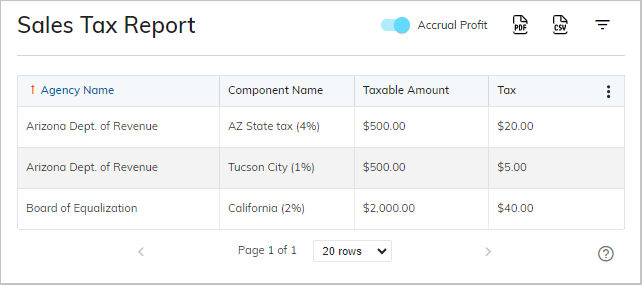
Here’s a breakdown of what a sales tax report typically includes:
- Agency Name: This could refer to the specific tax agency you're reporting to, such as your state’s Department of Revenue or a local tax authority. For example, it could be the Arizona Department of Revenue, Board of Equalization, etc.
- Component Name: This column refers to the specific category (component) or type of the tax being reported. It also shows the percentage of tax. For example, it could be “State Sales Tax (5%)”, “Local Sales Tax (2%)” or a specific tax rate applied to certain goods or services.
- Taxable Amount: This is the total taxable amount of sales on which the tax is applied.
- Tax: This column refers to the calculated amount of sales tax collected for each component (tax rate or agency) based on the taxable amount.
- Here, sBizzl provides a new capability to decide whether to apply taxes or not on the list of items contained with products or services at the time of invoice creation.
- For example, a sales tax of 2% is applied and an invoice of a total amount of $2500, but out of which $2000 is taxable only. So, the taxes are applied on that $2000 only while the system would not consider the remaining $500. Therefore, $2000 is the taxable amount. And sales tax amount would be $40.
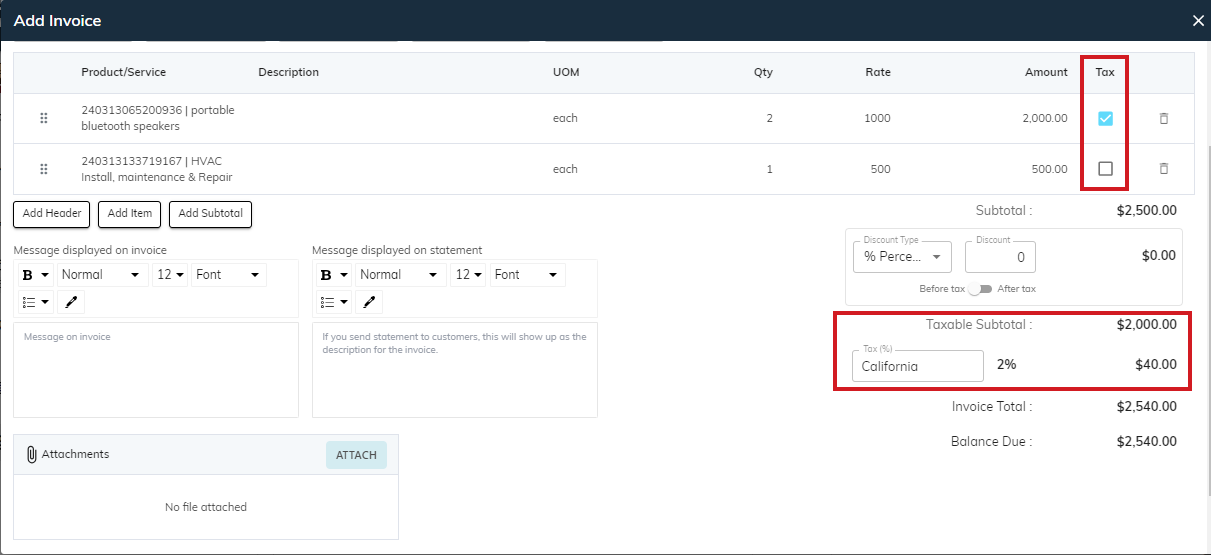
Advanced Filters:

Accrual Profit:
Look at the “Accrual Profit” switch, which refers to the capability to toggle between cash-based and accrual based accounting methods for assessing profitability. By default, it is off which displays cash transactions. Turn it on to analyze accrual profits.
- There are two methods of recording accounting transactions: Cash Based Accounting and Accrual Based Accounting.
- The main difference between cash and accrual accounting is the timing of when revenue and expenses are recognised in the books.
- Cash accounting records revenue when money is received and expenses when money is paid out. It is based on the cash received from the customer.
- Accrual accounting records revenue when it is earned and expenses when they are incurred.
- This integration offers businesses a wide flexibility to track and manage sales tax reports that better suits their needs.
- For example: Imagine where your business issues invoices for $10,000 (with a 6% sales tax rate) on April 1st, but the customer doesn’t pay until May 1st.
- Accrual Method: Your April sales tax report would include a taxable amount of $10,000 and sales tax amount of $600 (6% of $10,000), even though the cash wasn’t received yet.
- Cash Method: Your April sales tax report wouldn’t include this transaction, since the cash wasn’t received until May.
Generate PDF:
It’s a fantastic approach to generate PDFs of sales tax summary.
- Click on the “PDF” icon which is located on the top right side just after the accrual profit switch button.
- Sample PDF format given below:
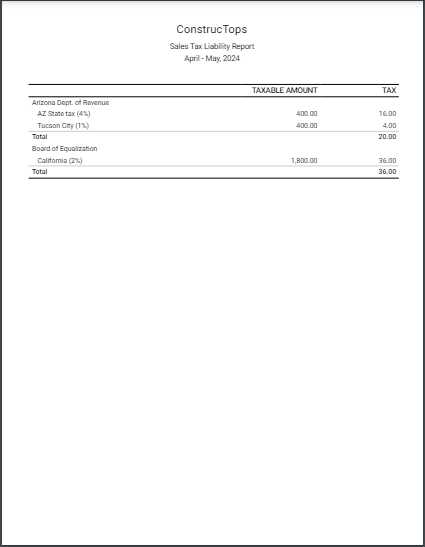
Export to CSV:
You can export a CSV file of all the sales tax summary at one click, based on the applied filters. Click on the “CSV” icon on the top right corner just after the pdf icon.
The CSV export will contain the following information:
- Agency Name
- Component Name
- Taxable Amount
- Tax
Filters:
This tool empowers you to manipulate your sales tax data according to the specific criteria you define with its flexible filtering and grouping options, ultimately enhancing the efficiency of the sales process.
To apply various filters, click on the “filter” icon, it will open filter panel shown below:

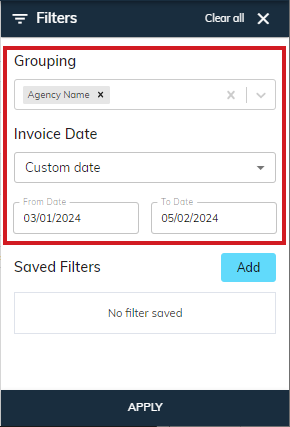
- Invoice Date: You can find specific invoices on which sales tax are applied, by selecting various options listed below:
- This Month: By default, this option is selected, allowing you to evaluate and scrutinize report data within the current month.
- Last Month: This option allows you to analyze last month data.
- Custom Date: You can even specify custom dates by choosing this option, according to your analytical requirements. Select the from date and to date from the calendar 📅.
Grouping:
It offers a user-friendly interface and includes intuitive controls to expand or collapse grouped sections. It allows you to group or categorize your tax summary based on the sales agency.
Sorting:
It allows you to sort data by various criteria, often through clickable headers. The list allows you to easily apply sorting on Agency Name, Component Name and Taxable Amount. This feature significantly enhances the usability and efficiency of your sales processes.
Learn more about how to use advanced filters, sorting, grouping and column management.
- If you want more information about invoices and credits on which taxes are applied based on the selected accounting method (cash or accrual), click on the specific record as shown below.
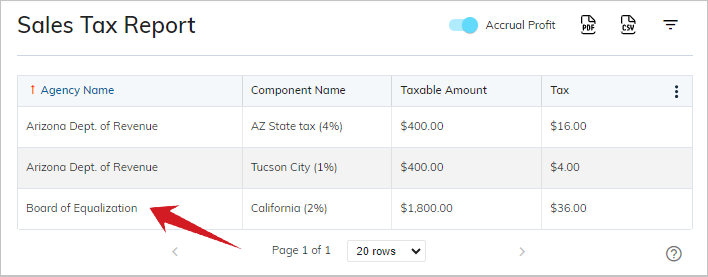
- It will open “Sales Tax Transaction Report” as shown below. In this report, the filters are pre-selected that we had applied in the Sales Tax Report.