Working with mobile app - My task
Employee tasks refer to specific assignments or activities designated for completion within the workplace. These tasks may include daily responsibilities, projects, or objectives that employees are responsible for executing as part of their job roles within the organization.
About my task
- In the sBizzl app, clicking on the bottom navigation tab Tasks.
- Now open the My Task screen as shown below.
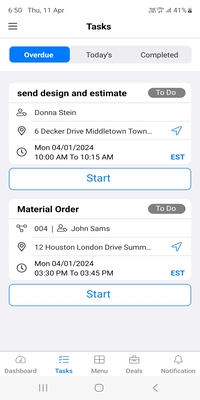
- The My Task screen displays tasks directly assigned to employees, ensuring they are aware of their individual responsibilities.
- Additionally, tasks assigned based on employees' roles within the organization are also showcased, providing a comprehensive view of their workload.
- The My Task screen categorizes tasks into three types: Overdue, Today, and Completed, providing employees with a clear overview of their pending, current, and finished tasks.
- Overdue tasks are those that have passed their due date without completion, indicating items that require immediate attention to ensure timely resolution and productivity within the organization.
- Today's tasks are assignments scheduled for completion on the current day. These tasks are prioritized for immediate attention to ensure timely execution and efficient workflow management within the organization.
- Completed tasks are assignments that have been successfully finished and marked as completed. They indicate progress and achievement, contributing to the overall productivity and success of the organization.
- The task list prominently displays task status, title, location, and date, providing employees with essential information for effective task management.
- The task list additionally showcases project tasks with project codes and customer names, while deal tasks feature customer names exclusively.
- Tasks can have one of three statuses: To Do for pending tasks, In Progress for ongoing work, and Completed for finished assignments, facilitating organized task management and progress tracking.
Working with my task
- Each task includes a Start button, enabling employees to initiate the task and begin recording the time spent on its completion for accurate tracking and start the each task timer in sBizzl web.
- Employees initiate their shift by clicking the Start button, prompting the system to get the current remote location and record their entry for the day.
- When an employee has an enter break period, tasks automatically stop.
- When employees click on the Start button, the system automatically
- display Stop button and Complete button in task and update its status from To Do to In Progress as shown below.
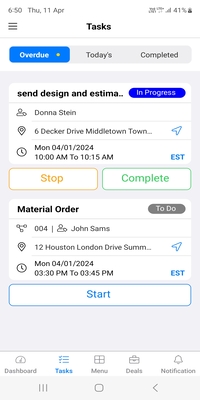
- When a task is started, it automatically moves to the top of the list, ensuring visibility and prioritization for efficient task management within the system.
- Clicking the Stop button automatically positions the task at its current location on the list and the system automatically displays the Start button and stops each task timer in sBizzl web.
- Clicking the Complete button moves the task to the Completed tab and updates its status from In Progress to Completed and stops the each task timer in sBizzl web as shown below.
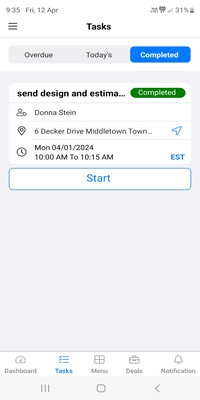
If a task is within the Completed tab, clicking the Start button moves the task back to the previous tab and changes its status from Completed to In Progress facilitating task reactivation and management.
Task assign with multiple employees
sBizzl offers the functionality to assign tasks to multiple employees, streamlining collaboration and ensuring efficient delegation of responsibilities for enhanced productivity and teamwork.
There are two scenarios for assigning tasks to multiple employees :
- When the same task is assigned to two employees and one completes it, while the other takes no action, the task automatically moves to the Completed tab.
- Both employees can view the task in the Completed tab, and its status changes to Completed.
- When a task is assigned to two employees and both take action, but only one completes it, only that employee's view moves to the Completed tab with status In Progress and waiting for another assignee to complete the task.
- The other employee's view remains in the current position, showing the status as In Progress.
- If the second employee later completes the task, the task then appears in the Completed tab with a status of Completed.
Working with approval task
Working with automation tasks involves implementing processes that automatically execute predefined actions, reducing manual intervention, minimizing errors, and enhancing efficiency. It streamlines operations by automating repetitive tasks, freeing up time for employees to focus on more complex responsibilities and strategic initiatives.
When an employee completes an approval task, an approval modal opens with Yes, No and Later buttons as shown below.
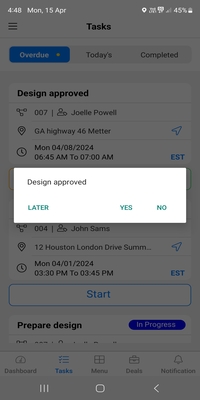
- When an employee clicks Later, the automation marks the task for processing at a deferred time, optimizing workflow and task move to completed tab and you can respond later with Yes or No.
- When an employee clicks No the automation marks the previous task and sets it to the not-approved status, updating the process and task move to completed tab.
- When an employee clicks Yes the automation marks the task as approved, progressing it within the workflow and task move to completed tab.
Working task in task detail screen
Clicking on an individual task in the My Task screen directs employees to the detailed view of that specific task as shown below.
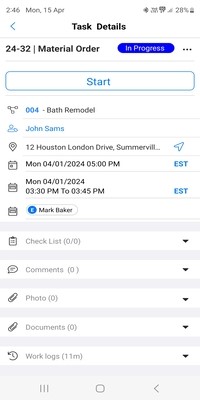
- Each task includes a Start button, enabling employees to initiate the task and begin recording the time spent on its completion for accurate tracking and start the each task timer in sBizzl web.
- When employees click on the Start button, the system automatically display Stop button and Complete button in task and update its status from To Do to In Progress as shown below.
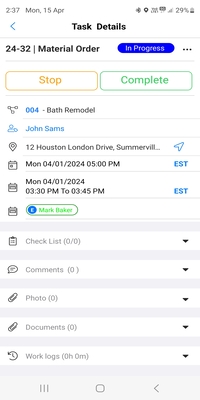
- In the task detail screen, employees can start tasks, and each assigned employee's name appears in green for clear visibility and identification during task management.
- Employees can execute task actions from the My Task screen directly within the Task detail screen.
