Manage working shifts
sBizzl empowers administrators to manage employee working shifts at specific company addresses. This feature enables precise scheduling, ensuring efficient staffing arrangements. Administrators can easily assign shifts, streamline workforce management, and optimize operations for enhanced productivity and organizational effectiveness.
Add working shift
- Click on “ ⚙️ “ icon on upper right corner.
- Now open the drawer and navigate to Company > Shifts.
- Click on Add Shift in the upper right corner and open the add shifts modal as shown below.
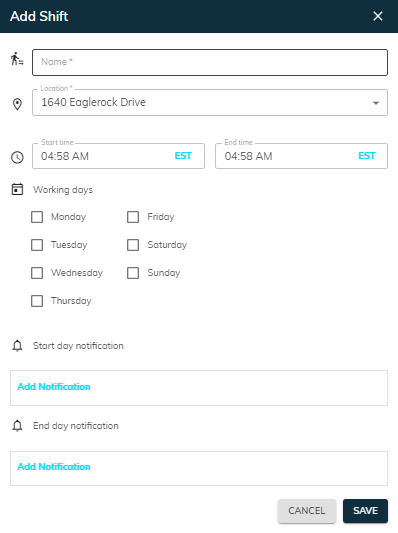
- Name : Administrators can input working shift names in the designated name field, streamlining scheduling for efficient workforce management.
- Location : Administrators can input the company address in the designated location field, ensuring accurate assignment of working shifts to specific addresses.
- Start/End time : Administrators specify shift start and end times in the designated fields, considering the timezone of the location. By default, the selected timezone is EST.
- Working days : Administrators can conveniently designate shift days—Monday through Saturday—and specify working days for each shift.
- Start day notification : In the Start Day Notification section, administrators configure notifications for shift start days. This ensures all shift members receive timely notification as shown below.
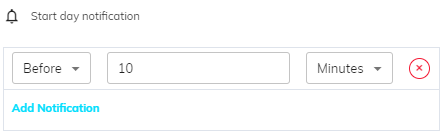
Administrators can set notifications for specific minutes before or after events. The default option is set to "Before".
- End day notification : In the End Day Notification section, administrators configure notifications for shift end days. This ensures all shift members receive timely notification as shown below.
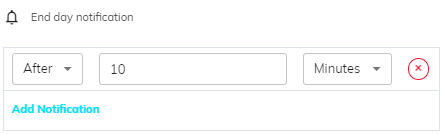
- Administrators can set notifications for specific minutes before or after events. The default option is set to "Before".
Administrators assign specific shifts when creating an employee account. This ensures clear scheduling and effective workforce management from the outset of the employee's tenure.
Assigned shifts appear in the specific employee's job section.
Edit working shift
- Navigate to the holidays list within the Shifts.
- Simply click on the Edit button in Action column to initiate the editing working shifts process.
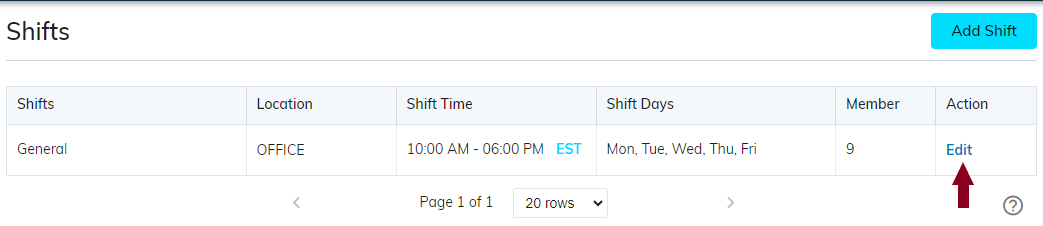
- Edit the shift details such as name, location, start/end time, working days, start day notification, end day notification as required.
- After making the necessary adjustments, save the changes to update the shift list.
Delete shift
- Navigate to the time off list within the Shifts.
- Simply click on the “ ▼ “ button in Action column and click on Delete button to initiate the delete shift.
- Administrators can delete specific shifts if they're unassigned to any member. This feature ensures streamlined management by removing unnecessary shifts from the schedule when needed.
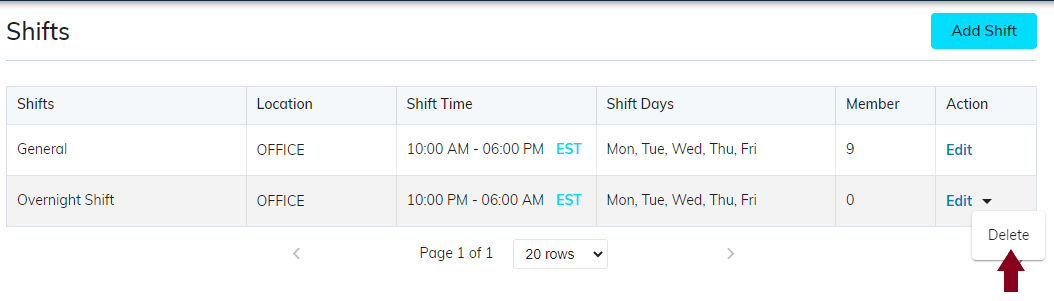
- Confirm the deletion to remove the shift record.
