Add sBizzl Employees
Add Employees to your sBizzl account to start collaborating in sBizzl. If you have Add employee permissions in your sBizzl account, you can create new employees. You can customize each employee's permissions according to their Role and control which part of your sBizzl account they can have access to.
Learn how to terminate an employee from the sBizzl account and how to rehire an employee from the sBizzl account.
Add Employees :
In sBizzl Web, Click on “ ⚙️ “ icon on upper right corner.
Navigate to Company > Employees.
- Click on Add Employee in the upper right corner.
- It will open a form to add an employee which has two sections like, Contact Info and Job Details.
- In the Contact Info, add the employee’s name, birth date, email address, phone number, address details, documents and any additional information (if any) as shown below.
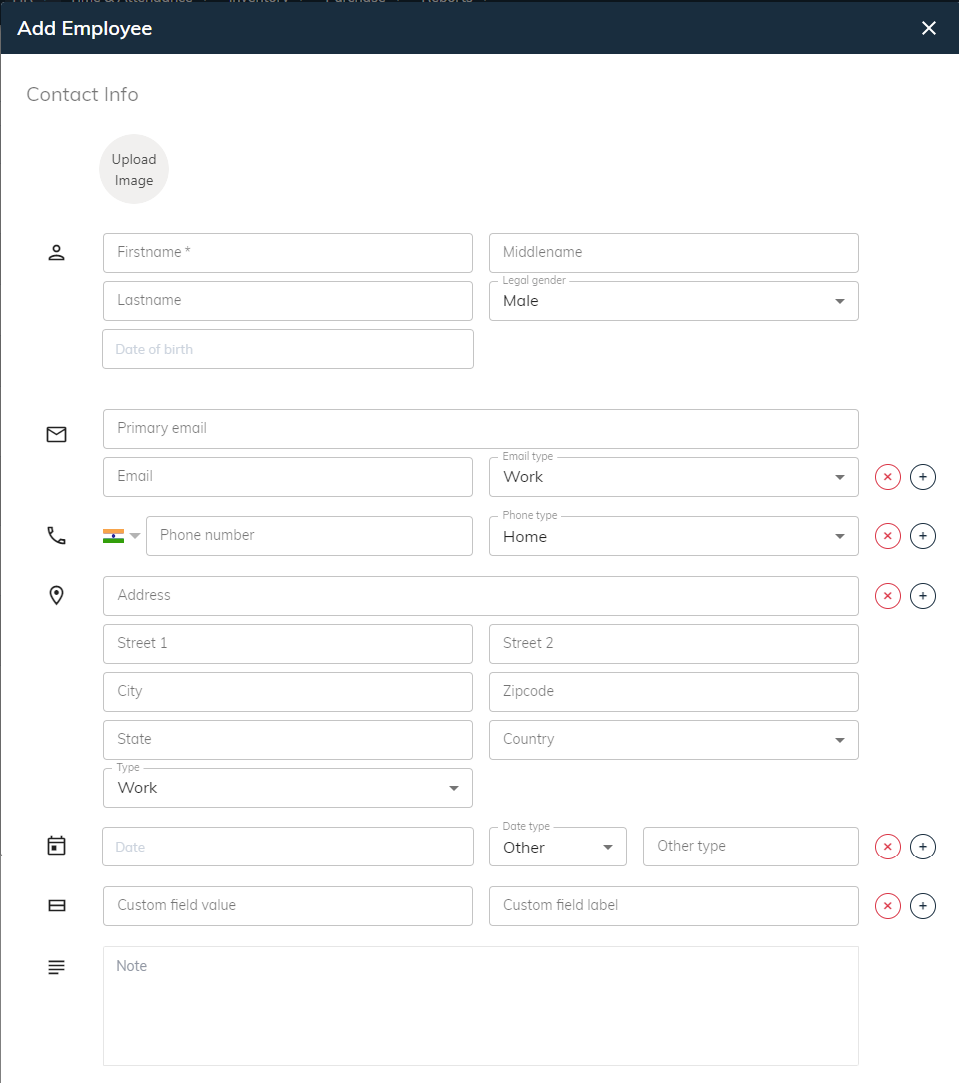
- In Job Details, you can enter job details as below :
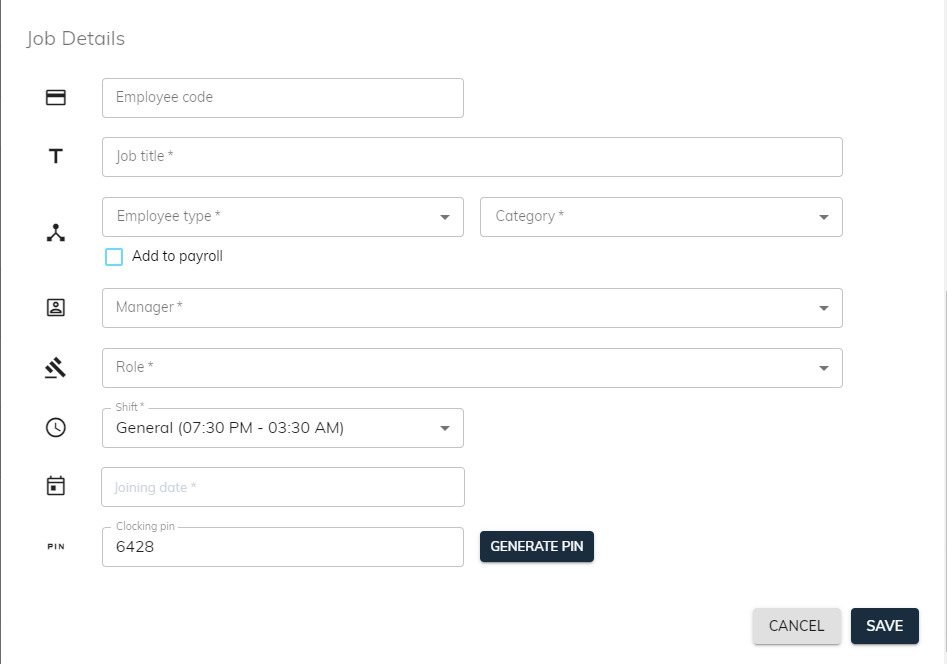
- Employee code: You can write the employee code to assign the employee an unique code.
- Job title: You can write the job title for the employee like, if it is an Owner, Designer, Contractor, Field worker, etc.
- Employee type: Click on the dropdown ▼ and select any type from options. For the employee type, you can choose to keep him/her on payroll or not. To enable payroll select the ☑ Add to payroll.
Category: Click on dropdown ▼ and select any from options.
Manager: You can select who will be the manager for that employee.
Role: You can select multiple roles from the dropdown▼. This role has the different permissions set and by selecting the role, you define the scope for that employee like what he/she can access. To understand and manage the role permissions, learn more in sBizzl Role Management.
Shift: You can select a shift from the dropdown▼. This will define the time-slot for employees to work. To Add or manage the working shifts, you can learn more in sBizzl Shift Management.
Joining date: Enter the joining date of the employee.
Clocking pin: The clocking pin of an employee will be automatically generated or you can enter the pin number manually. This clocking pin will be used to clock-in/out from the sBizzl Clocking Kiosk mobile app for Android and iOS.
At last, click on the Save button. It will create an employee account and the login credentials will be sent to their saved email address.
On receiving the login credentials, the employee needs to reset the login password for the very first time only.
