Estimates List
In the Estimate List, users can easily access and manage estimates related to deals or projects. It displays essential details such as estimated status, code, expiration date, memo, total amount, and whether the estimate has been sent or not. This organized presentation facilitates efficient tracking and decision-making.
Users can quickly search and locate estimates by status, code, or date, streamlining the process of accessing essential financial details.The intuitive design ensures that users can effortlessly find and review estimates, enhancing overall workflow efficiency.
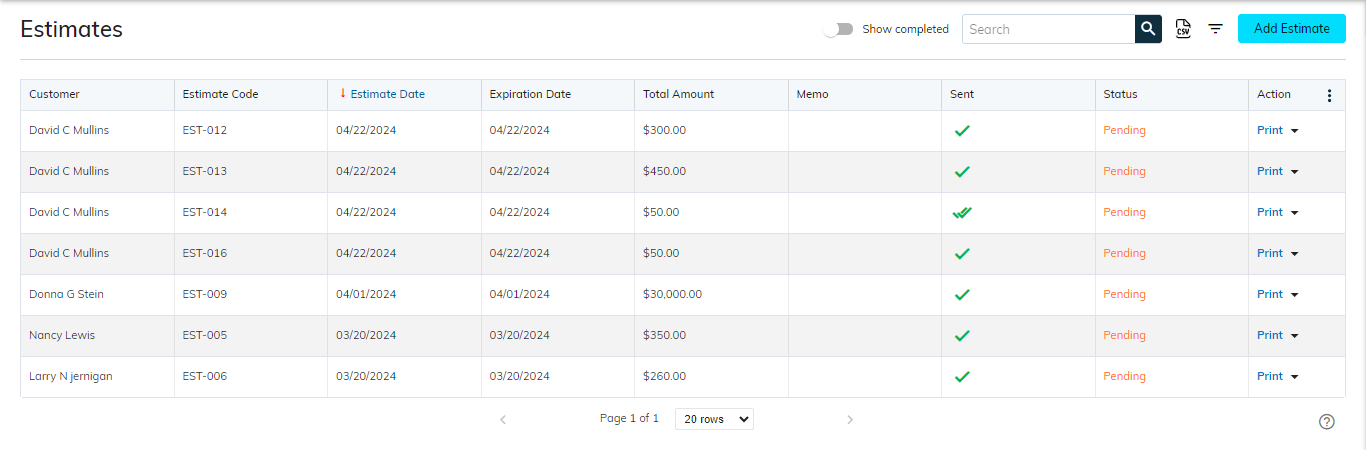
Here's a breakdown of what each column might contain:
- Customer : The customer field displays the client associated with each particular estimate, facilitating easy client-related reference and management.
- Estimate Code ::A unique code or identifier for each estimate used for internal tracking. This column can hold various codes depending on your organization's needs. Learn how to configure estimate code.
- Estimate Date : The estimate date marks the date when the estimate was created or issued to the customer.
- Expiration Date : The expiration date indicates the date by which the estimate should be accepted to remain valid.
- Total Amount : The total amount displays the overall cost of the estimated services or products.
- Memo : The memo provides additional notes or descriptions related to the estimate for better understanding.
- Sent : The sent indicates whether the estimate has been sent to the customer or is still pending.

- Sent column shows the sending status with checkmarks: no mark for unsent, one checkmark for single sends, and two checkmarks for multiple sends.
- Clicking the Sent icon button reveals the name of the person who sent the estimate and the date on which it was sent..
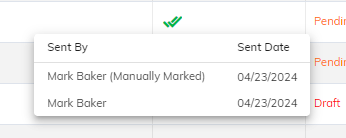
- Status: This represents the current status of the estimate. The status of the estimate provides a clear picture of where things stand with a specific customer and helps the sales team prioritize their follow-up efforts. Estimates status can Draft, Pending, Closed, Rejected or Accepted.
- Draft: The initial estimate is being created or reviewed internally before sending it to the customer.
- Pending: The estimate has been finalized and delivered or sent to the customer for their consideration or evaluation. If changes were made to the estimate based on customer feedback or internal adjustments. A revised estimate would be sent back to the customer for approval.
- Accepted: The customer has agreed to the terms and pricing outlined in the estimate, moving the project closer to execution.
- Rejected: The customer has declined the estimate, potentially due to budget constraints, disagreement with terms, or other reasons.
- Closed: Once the customer has created the invoice from the approved estimates, then those estimates are closed.
- Action : Estimate action refers to the available options for managing estimates, such as Print, Create Sales Order, Edit, Clone, Delete, Email, Mark as sent/unsent to estimate management.
- If the status of an estimate is Draft, it will display a Mark as Sent option. If the status is Pending, it will show a Mark as Unsent option
- Print : A “print” option within the estimate list can be a valuable addition in sales processes. This will generate a PDF document of the estimate details, offering flexibility and convenience as well as encouraging paperless workflows. It supports advanced printing, customize layout, choose format, etc. Know more about PDF configurations and Boilerplate configuration options.
Click on the “▼” icon to view all the options.
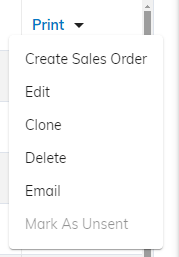
- Edit : Click on the “Edit” button, open the edit estimate modal. Learn how to edit estimates.
- Delete : Click on the “Delete” option, it will open confirm delete dialog with message and specific estimate code. Here, by clicking on the “Delete” button, the estimate gets removed while clicking on the “Cancel” or “X” closes the delete dialog.
- Clone : click on the “Clone” option. It will open the Add Estimate dialog with auto-fill details. Learn how to clone estimates.
- Email : Provides a quick way to send the estimate directly to the customer’s email address by composing a new message. Learn more about sending email.
- Mark as sent : This option allows you to manually add a tick mark/indicator to the “Sent” column as well as updates the estimate’s status.
- Mark as unsent : This option allows you to remove the tick/sent indicator, if an estimate needs to be revised or recalled before sending it to the customer.
- Create Invoice : This option allows you to seamlessly convert an approved estimate into a formal invoice directly from the estimate list. The invoice would typically be populated with the details from the approved estimate, such as customer details, list of products or services, pricing and quantities, payment terms, taxes or discounts.
- Create Sales Order : This option enables you to generate a sales order directly from the estimate list. The sales order would automatically be filled with the estimate details such as customer information, list of products or services, pricing and quantities, etc.
Advanced Switch, Search, CSV Export
As advanced search, switch or export options are a kind of advanced filter used to extract specific and precise data that meets complex requirements

Show completed (Advanced Switch)
Look for the Show completed option at the top of the page. By default it shows pending or draft estimates in the list. Turn on the switch, to see the list of all accepted, close estimates.
Search Functionality
By incorporating remarkable search options, sBizzl empowers users to quickly find the information they need within your estimates list effortlessly.
A search bar at the top of the list allows users to type keywords like customer or estimate code. The list should update dynamically, displaying only records that match the search criteria.
CSV Export (Export Estimates)
You can export a CSV file of all the estimates at one click.
The CSV export will contain the following user information:
- Customer
- Estimate Code
- Estimate Date
- Expiration Date
- Total Amount
- Memo
- Sent
- Status
Customize CSV Export
sBizzl allows you to choose which columns to include in the CSV export. By column management, you can select specific estimated information like total amount, memo, sent, status etc.

To export the estimate
- Click on the CSV icon on the top right corner just after the search bar.
- By clicking on the CSV icon, your export will begin to process. Once the download is complete, the file is saved to the location you specified (e.g., your Downloads folder by default).
Sorting
- The list allows you to easily apply sorting by estimated date.
- Learn more about how to use advanced filters, sorting and column management.
Filters
- Simply click on the filter icon to apply the filter on the estimates.

Below is the Estimate filter modal display.
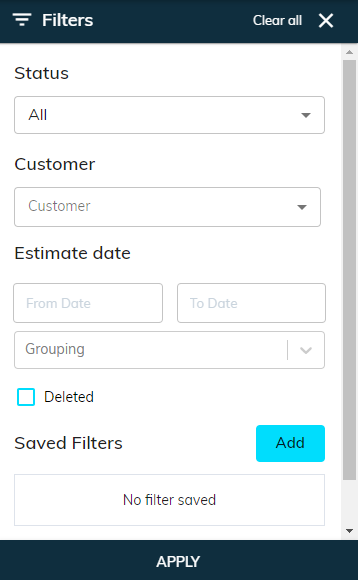
- Status : The status can be All (include all status), Draft, Pending, Approved, Rejected or Closed.
- Customer : The Customer field in the estimate list allows users to filter and find estimates associated with a specific customer.
- Estimate Date : The start date and end date fields display the selected date range for the estimate period in the estimate list.
- Add : The Add button allows users to save specific filters for future use in the estimate list.
- Apply : The Apply button is used to apply the selected filters and display the relevant results on the list.
- Learn more about estimated filter features.
Add a new estimate
- Learn more about how to add estimates.
Estimate detail
- To access a specific estimate information, click on that record, you will display the Estimate Detail modal.
- Learn more about estimate details.
