Add Credit Memo
sBizzl offers a feature to add credit memos effortlessly. This functionality ensures that businesses can accurately track and manage credit transactions, enhancing financial transparency and simplifying the reconciliation process. Additionally, sBizz provides a seamless facility where if a customer is credited, they can easily use this credited amount to make payments.
- Navigate to Commerce > Credit Memo.
- Click on Add Credit Memo button which is located on top right corner.

To create a credit memo from Customers.
- Customers: Navigate to CRM > Customers then select customer and go to the detail screen then click on Add > Credit Memo button which is located on top right corner.

Credit Memo Header Field:

- Customer: This is a mandatory field, users can click on dropdown ▼ then search and select customer.
- Email/CC/BCC: While entering a customer email address is optional, users can include additional email addresses in the Cc and Bcc fields for sending copies of the credit memo. Even this field auto-fills the customer email address field if the customer entered an email address during account setup.
- Billing Address: This is a mandatory field, users can click on dropdown ▼ and select customer address. When a customer with only one address then auto-fill on customer selection.
- Credit Memo Date: The calendar allows users to choose any date. By default, the current date is pre-selected for convenience.
- Project: This is a not mandatory field, users can click on dropdown ▼ and select a project that is not completed and according to customer selection.
Credit Memo Line Items:
- Users can simply add credit memo such as estimate, invoice, sales order.
- You can add individual line item details in the line items editor, such as product, rate, quantity, and unit of measurement (UOM). Enter a new value in the appropriate column. Learn more about using the line items editor.
2. Users can add credit memo against invoice.
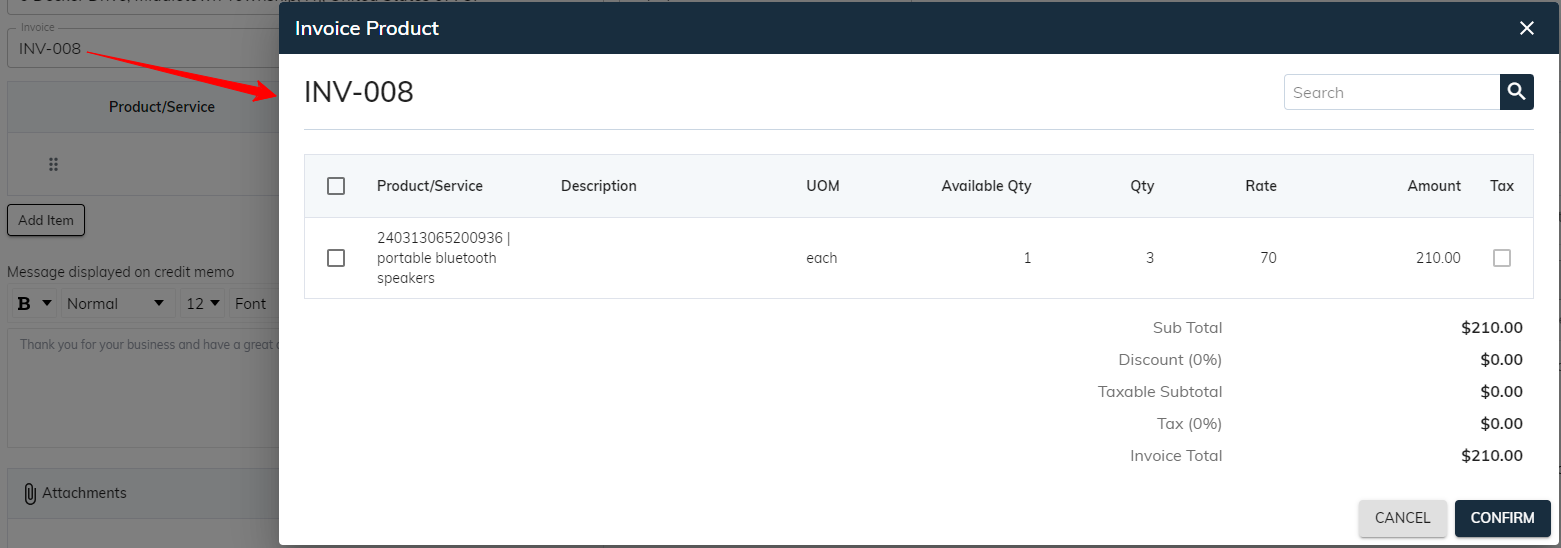
- Invoice: Users can optionally select an invoice associated with the chosen customer from ▼ dropdown. Users can access the "Invoice Products" modal to select specific products from the chosen invoice.
- The system offers a robust search function that allows users to find products with ease.
- To select a product, users can click the checkbox ☑ located in the first column in list.
- Selected products are automatically added to the credit memo. Click on “Confirm” button to finalize.

- Users can only adjust the quantity downwards when editing a credit memo line item. The quantity cannot exceed the available quantity listed on the product invoice. The system will enforce this restriction to ensure accuracy.
Credit Memo Footer Field:
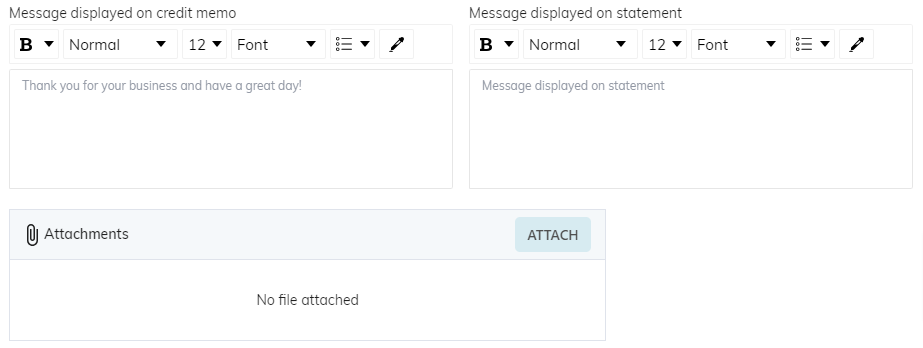
- Message Displayed On Credit Memo: An optional message field allows users to include additional information on the credit memo receipt.
- Message Displayed On Statement: An optional message field is available for users to include any relevant details, functioning as a memo on the credit memo receipt.
- File Attachments: Users can attach relevant documents to the credit memo or remove them as needed.
Add discounts, and taxes: You have the ability to include discounts and taxes for the subtotal. Learn more about taxes and discounts.
When clicking on the “Save” button, the entry is saved and the status changes to “Draft”. Clicking on the “Save and Send” button opens a window prompting users to fill in the necessary details to send email. After sending the email, the status is updated accordingly.
