Import customers
Importing customer data into sBizzl and syncing it with Google Contacts streamlines the management of your contacts and ensures data consistency across platforms. This guide outlines the step-by-step process to import customer data from CSV or Excel files into sBizzl map fields accurately, correct errors, and sync contacts with Google.
- Navigate to CRM > Customer
- Click on Add > Import customers
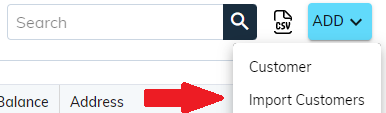
- In the customer import modal, you have the option to either download a sample template file or click "Browse" to select the file for import.
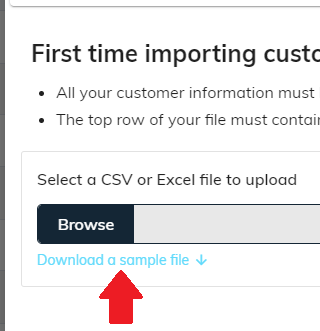
- Download sample file - Downloading a sample file for importing customer data into sBizzl is a straightforward process that helps users understand the required format and structure for importing their data seamlessly. The sample file serves as a template, guiding users on how to organize their customer data before importing it into sBizzl.
(Note: The sample file available for download will be in the .csv file format.)
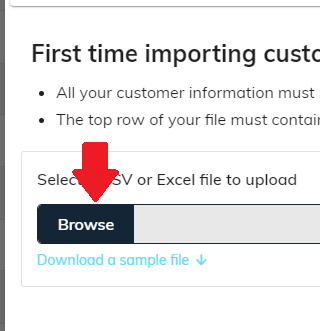
- Browse - To initiate the import process, users must first browse to select the file containing the data they wish to import into the system.The system supports two file formats for import: CSV (Comma-Separated Values) and XLSX (Excel Spreadsheet). Users can choose either format based on their preference and the format of the data they intend to import.
(Note: The number of records in the file should not exceed 3000.)
- After selecting the import file, click Next to proceed to the data mapping screen.
- In Map data screen using the downloaded sample template as a guide, map your existing data fields to the corresponding fields in Sbizzl. Ensure that each piece of information aligns correctly to prevent errors during the import process.
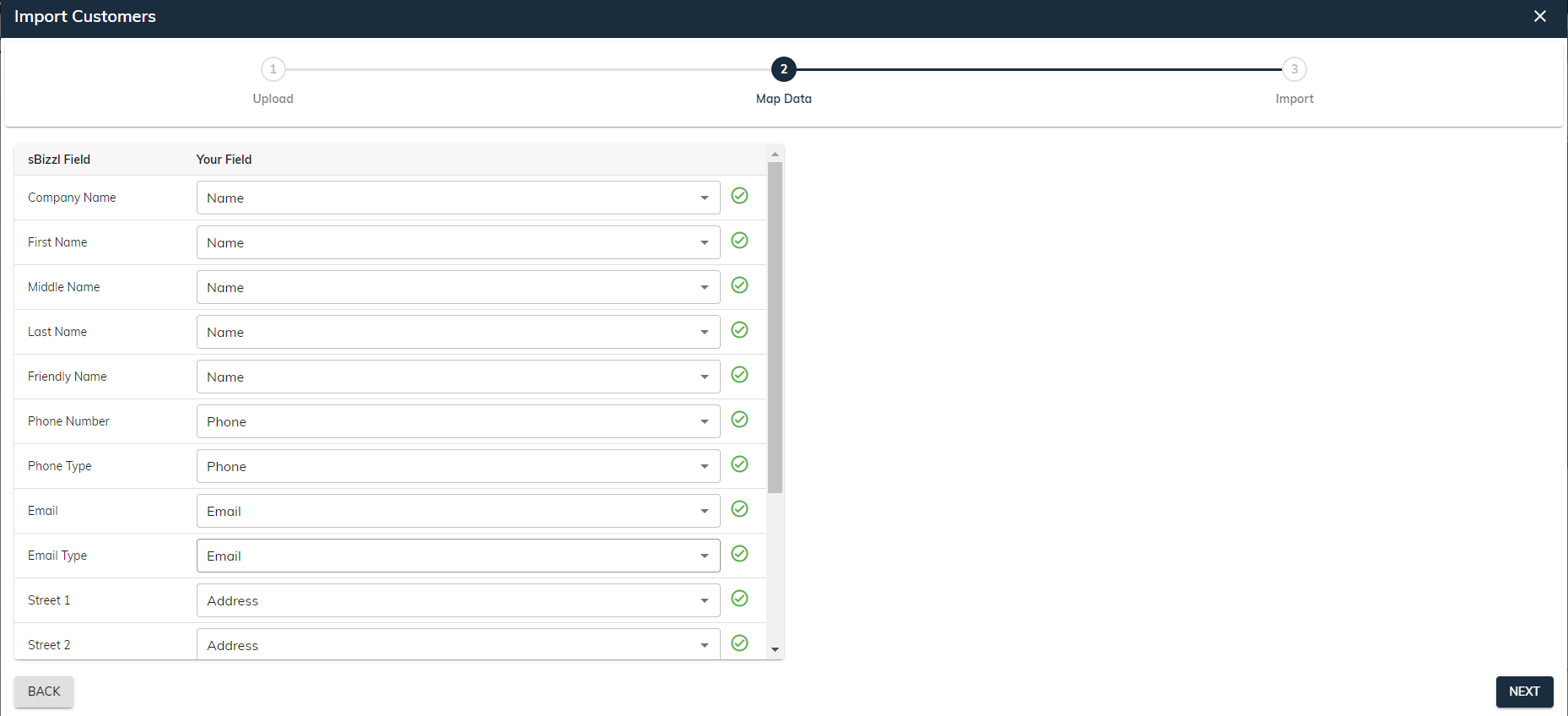
- Click the "Next" button located at the bottom-right corner to proceed.
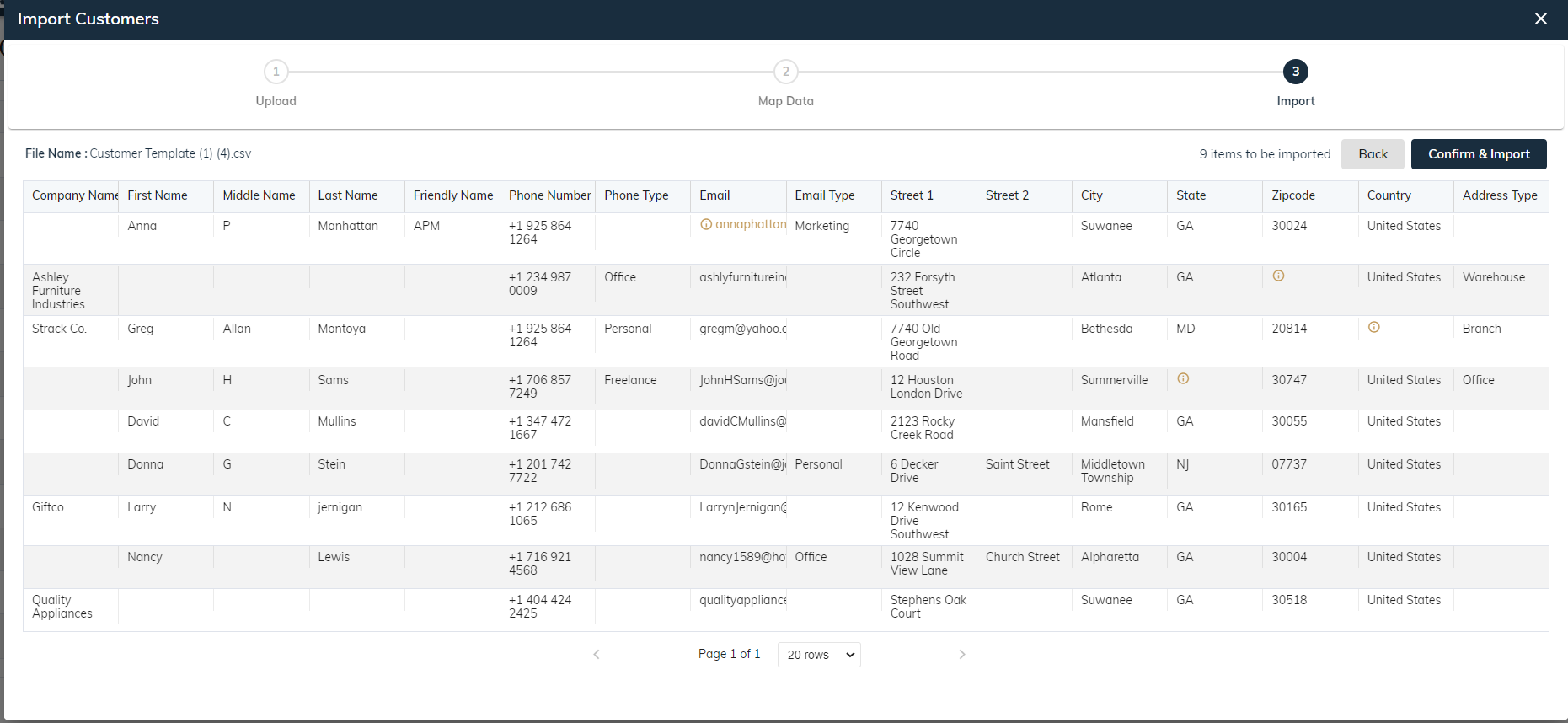
- After mapping, the contents of the imported file are displayed. Any detected errors, such as missing or invalid data, are highlighted with a 🛈 symbol. Users must correct these errors before proceeding.
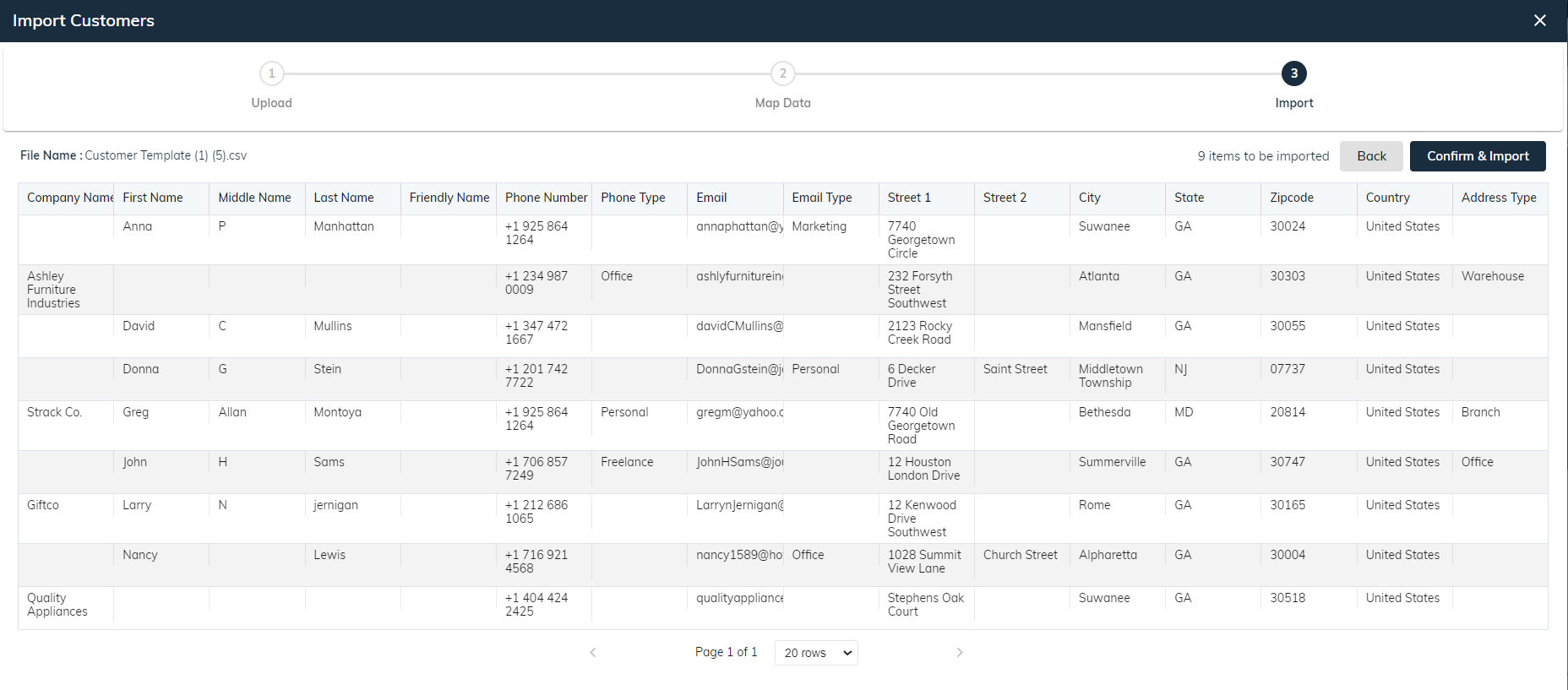
- Once all errors are resolved, users can click the "Confirm and Import" button. import the customer data into its database and redirect users to the customer list screen.
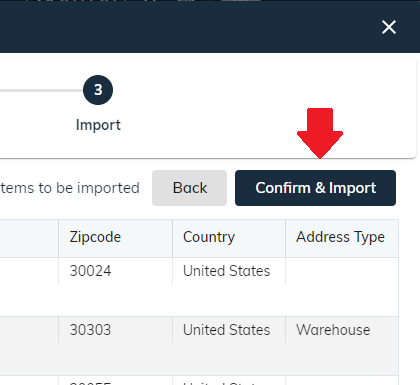
- If the record contains only the name of the company, it will be classified as a "Company" type.
- If the record includes solely the first name or a combination of the first name and the company name, it will be classified as an "Individual" type.
Contact Sync with Google
- If contact sync is enabled, sBizzl automatically syncs the newly added customers with the user's Google Contacts. This ensures that contact information remains updated across platforms.
Invoice and Estimate email configuration:
- it's crucial to streamline communication by configuring email addresses effectively. When importing customer data into sBizzl, the platform intelligently recognizes the customer type. If the customer is identified as an individual,then email id configured as email for Invoice and estimate. sBizzl takes proactive steps to automate the email configuration process for estimates and invoices .
Navigate to Customer Profile Sales>Customer
- Begin by accessing the customer's profile by clicking on customer. Locate the specific customer for whom you want to configure email settings.
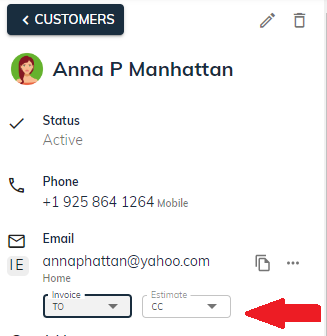
Learn more about adding customers and customer details.
