Batch picking
sBizzl enhances warehouse efficiency with its Batch Picking feature, streamlining inventory management. This tool allows users to select and process multiple items simultaneously, reducing pick times and increasing accuracy. Ideal for high-volume warehouses, sBizzl simplifies batch picking to optimize workflow and improve overall productivity.
3PL companies can leverage batch picking to streamline order fulfillment by picking multiple orders at once. This approach enhances efficiency, reduces picking time, and lowers operational costs, boosting overall warehouse productivity.
- Learn more about how to create a batch.
sBizzl offers flexible batch picking with two options: 1) using the WMS app or 2) manual picking.
Batch picking using WMS app
Learn how to install WMS app on designated devices.
Learn how to set up a WMS app.
Upon opening the WMS app, users are greeted with the Dashboard as shown below.
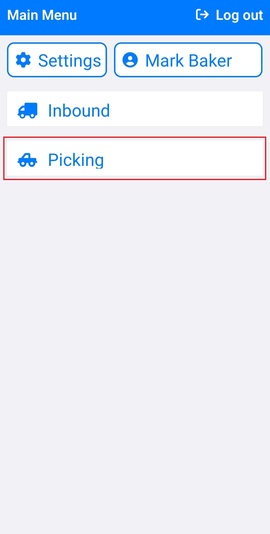
Click the Picking Button to open the batch list screen and see your orders, as shown below.
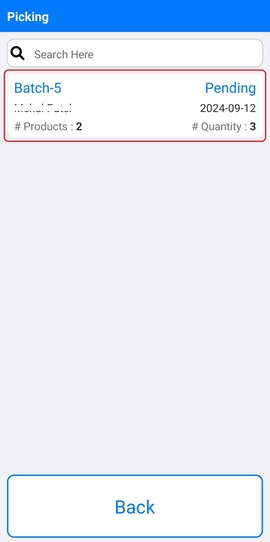
The Batch Card shows essential details: Batch Code, Batch Status, Employee Name, Date, Number of Products, and Quantity. It helps track and manage batches efficiently.
Users can easily search for a batch by entering the batch code, making it quick to find specific batches.
Click on a batch to open the Scan basket screen, where you can easily scan and manage items, as shown below.
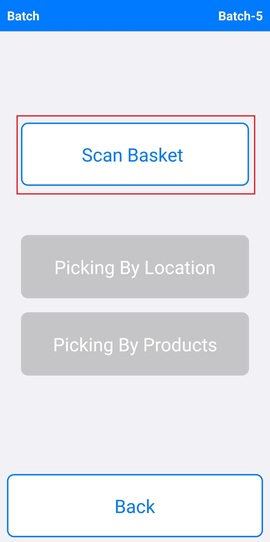
The scan basket (warehouse location) helps employees find and pick batches by scanning items in the warehouse system efficiently.
Without scanning the basket, the "Picking by Location" and "Picking by Products" buttons remain disabled for employees.
Click the "Scan Basket" button to select a specific warehouse location (basket) for picking items efficiently.
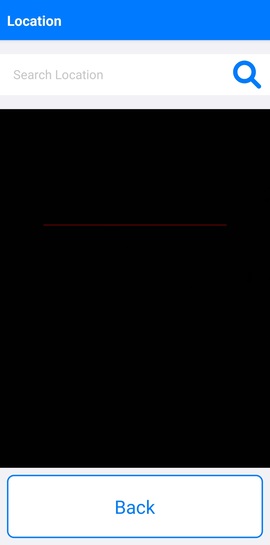
Employees can scan baskets using the scan and search feature to quickly find and manage items in the warehouse.
After scanning the basket, it navigates back to the previous screen, as shown below, for further actions.
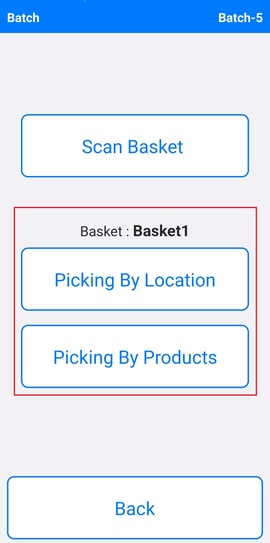
The basket shows the name of the selected basket, helping employees identify and manage it easily in the warehouse.
After selecting a basket, the "Picking by location" and "Picking by product " buttons are enabled for further actions.
Employees can pick batches using two methods: 1. Picking by location and 2. Picking by product.
Picking by location
In the "Picking by Location" phase, employees pick products by finding a specific location in the warehouse, locating the selected products there, and picking them efficiently.
Click the "Picking by Location" button to open the product location screen, as shown below, for easy picking.
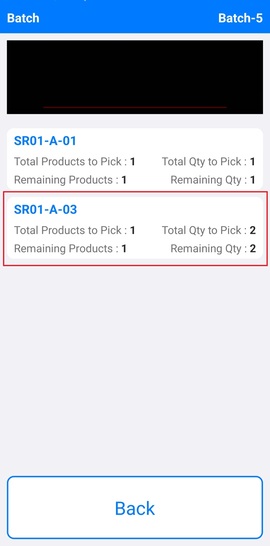
The Picking Location screen displays a list of product locations, making it easy for employees to find and pick items.
The location card shows the location code (SRO1-A-01), total products to pick (1) , total quantity to pick (2), remaining products(1), and remaining quantity (2).
Employees can scan a location barcode to automatically move to the next screen, or they can select a location from the list to proceed.
Now, the Product List screen is displayed, showing all products for easy selection, as shown below.
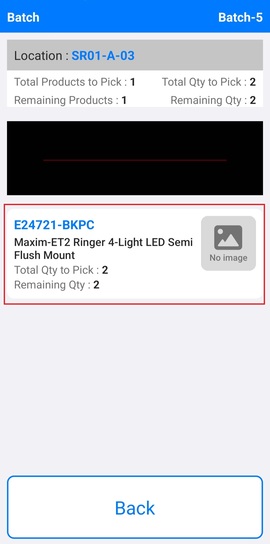
The upper section of the Product screen shows the location code, total quantity to pick, and the total number of products to pick from that location.
The product card shows the product code, product name, total quantity to pick, remaining quantity, and an image of the product to assist in easy identification.
Employees can search for a product by scanning its barcode to navigate to the next screen, or select a specific product to proceed.
If a product has an expiry date and lot, and contains multiple subproducts, the screen will display a list of these subproducts for selection.
If a product has only one subproduct, the system will automatically move to the pick quantity screen for that subproduct.
Employees can select and pick products using various methods: LIFO (Last In, First Out), FIFO (First In, First Out), LILO (Last In, Last Out), and FILO (First In, Last Out).
Below, the product pick quantity screen is displayed, showing options to select and confirm the quantity for each product.
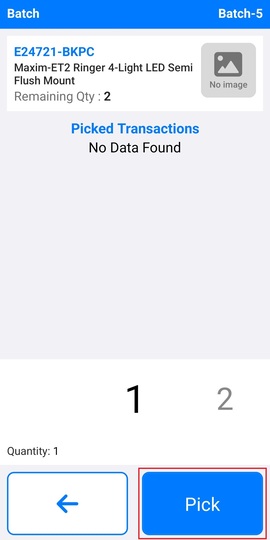
In this screen, the upper section displays the location code, product details like name and code, product image and remaining quantity. If the product has an expiry date and lot, these details are shown; otherwise, they are not displayed.
Employees can scroll sideways to select the quantity to pick or click on a specific number to open a Numpad and enter the pick quantity.
Click the "Pick" button to confirm and pick the quantity of the selected product. This action finalizes your selection and updates the inventory accordingly.
The pick transaction screen displays a complete list of all transactions, showing the quantities picked and relevant details for each item, helping to track and manage inventory accurately.
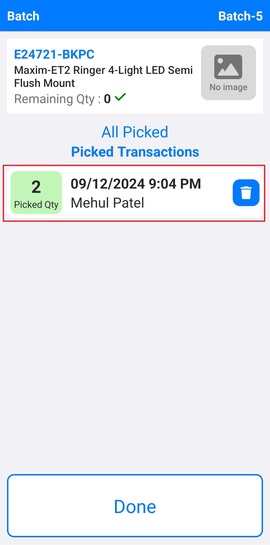
If all quantities are picked, the quantity slider will be hidden, and the screen will display the transaction list, showing all completed pick transactions for review.
The transaction list shows details including the picked quantity, employee name, and date and time of the transaction, providing a clear record of all picking activities.
Click the "Delete" button to remove a transaction from the list.
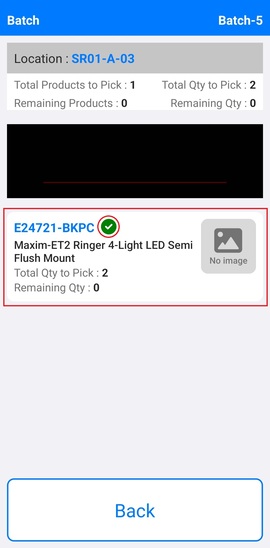
In the product list screen, a check mark (✔) is displayed next to products once all quantities have been picked, indicating that no further picking is needed for those items.
Picking by products
In the "Picking by product" phase, employees first select the product, then find its location, and proceed to pick the product from that location.
Below, the "Picking by Product" screen is displayed, where you can select products and locate them for picking.
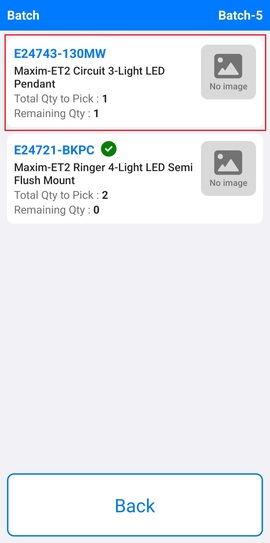
The product card displays essential details: product code, product name, total quantity to pick, remaining quantity, and an image of the product for easy identification and management.
Select a specific product to navigate to the next screen for further actions and details.
The next screen shows the location list for the selected product, as illustrated below.
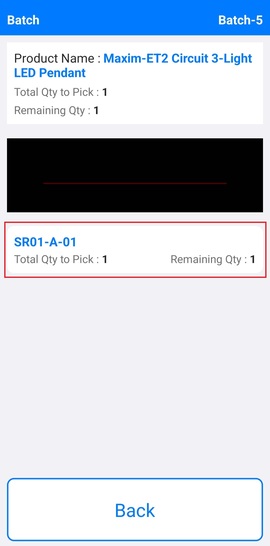
The upper section displays key product details: product code, product name, total quantity to pick, product image and remaining quantity, providing a clear overview of the picking requirements.
The location card shows the location code, total quantity to pick, and remaining quantity, helping employees manage and track picking tasks efficiently.
Employees can search for a location using the location code or select a specific location to pick the quantity, streamlining the picking process.
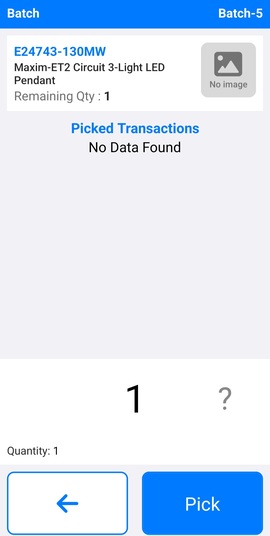
The process for picking quantities by product is the same as the Picking by location process, ensuring consistency and ease in managing picked quantities across different methods.
