Setup WMS Mobile app
sBizzl WMS (Warehouse Management System) streamlines warehouse operations and managing inbound processes of purchase orders, ASNs, receiving and storing orders efficiently. It also facilitates product verification and ensures seamless completion of orders, optimizing warehouse management for enhanced productivity and operational efficiency.
- To set up sBizzl WMS mobile in your company's specific warehouse location, install the app on designated devices.
- Learn how to install WMS app on designated devices.
- After installing the app, the Connect Device screen appears.
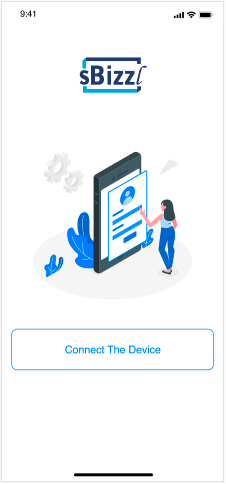
- Allowing users to link their devices to the sBizzl system following the below steps.
- In sBizzl Web, Click on “ ⚙️ “ icon on upper right corner.
- Now open the drawer and navigate to Devices > Warehouse Devices.

- Click on Add Mobile Device Button in the upper right corner and open the add mobile device modal as shown below.
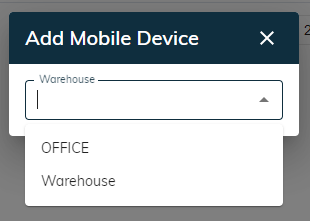
- The modal presents a list of company warehouses. Clicking on a specific warehouse opens a QR code to link the mobile device.
- Learn how to add company warehouses.
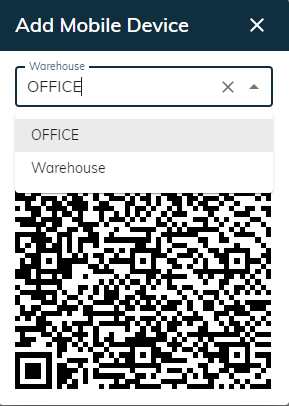
- To establish a connection with the WMS mobile app, simply tap on the Connect device button in WMS mobile app and use your device's camera to scan the provided barcode as shown below.
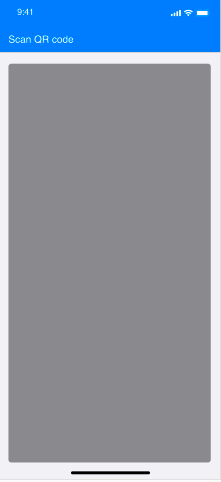
- Upon successful QR code scan, the app will automatically redirect you to the Device name screen.
- After successfully scanning the QR code, the device is automatically added to the device list as shown in sBizzl Web.
- Below display the Device name screen.
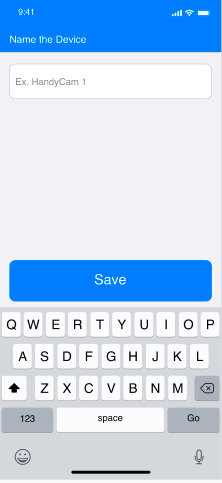
- In the Device Name screen, the default display shows the device's company name, which the user can modify as needed.
- Clicking the Save button navigates to the Employee pin number screen for further authentication.
- After clicking the Save button, the device name gets updated in the device list entry within sBizzl Web.
- Below display Enter Pin Screen.
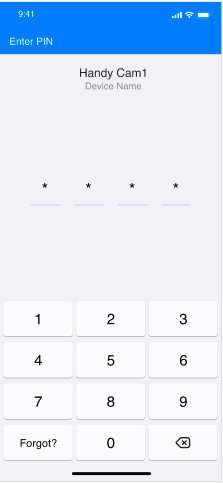
- The Enter PIN screen enables company employees to log in to the device securely using their unique personal identification number (PIN).
- In the job section of their employee details, each employee can view their unique PIN. Learn more about employee job details.
- Once the employee enters their PIN, they are automatically directed to the employee login screen for verification.
- Below display Login Screen.
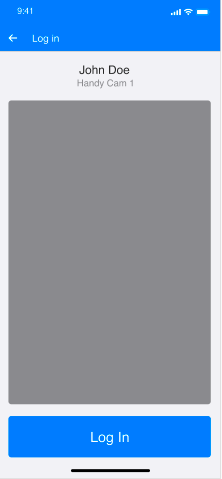
- In this screen, the employee's face is captured for verification purposes.
- Clicking on the Login button screen directs the employee to the dashboard for accessing relevant features and functionalities.
- Below display the Dashboard screen.
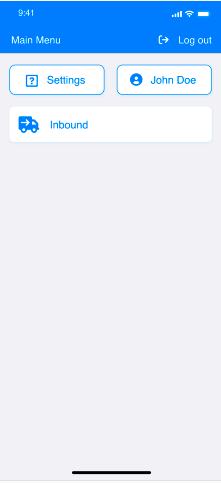
- Following the outlined steps ensures successful connection to the WMS app.
