Deal detail page explained
The Deal Detail section offers an in-depth overview of each deal, encompassing crucial elements like customer information, associated tasks, estimates, logs, photos, documents, costs, and current status. This consolidated view streamlines deal management, providing easy access to all pertinent deal-related data.
- To access a specific deal information, click on that record, you will navigate to the Deal Detail screen.
- For example: To access New Home remodel information, click on the record.
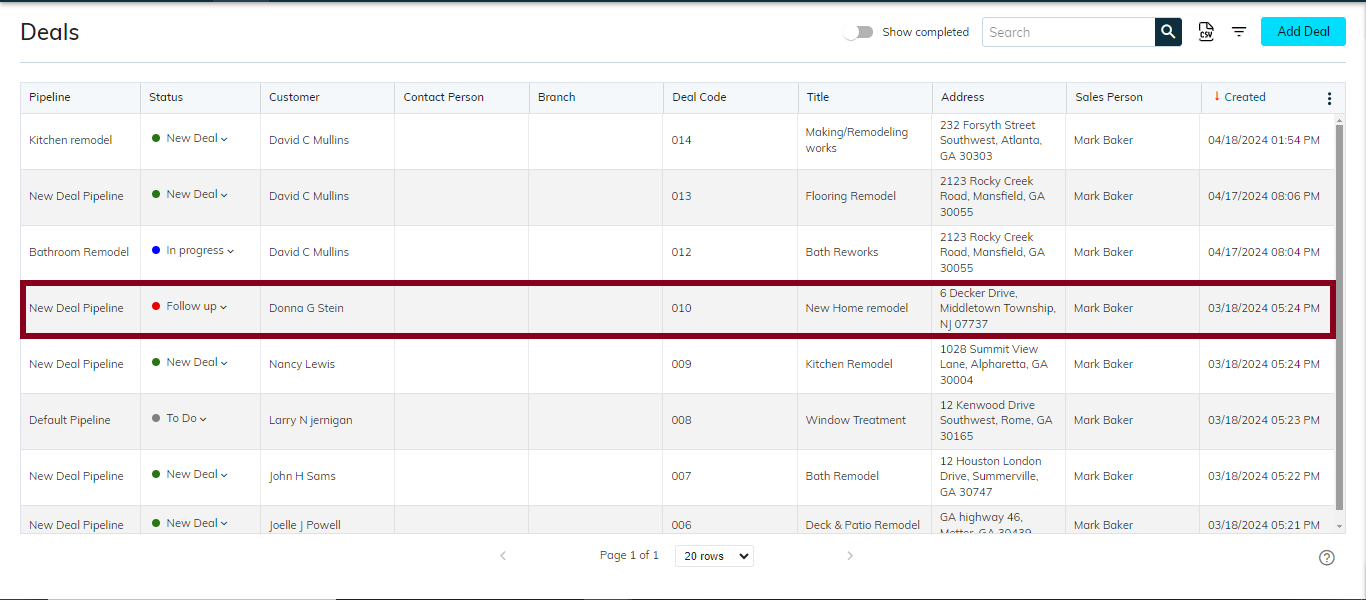
- After navigating, you can see below the Deal Detail screen.
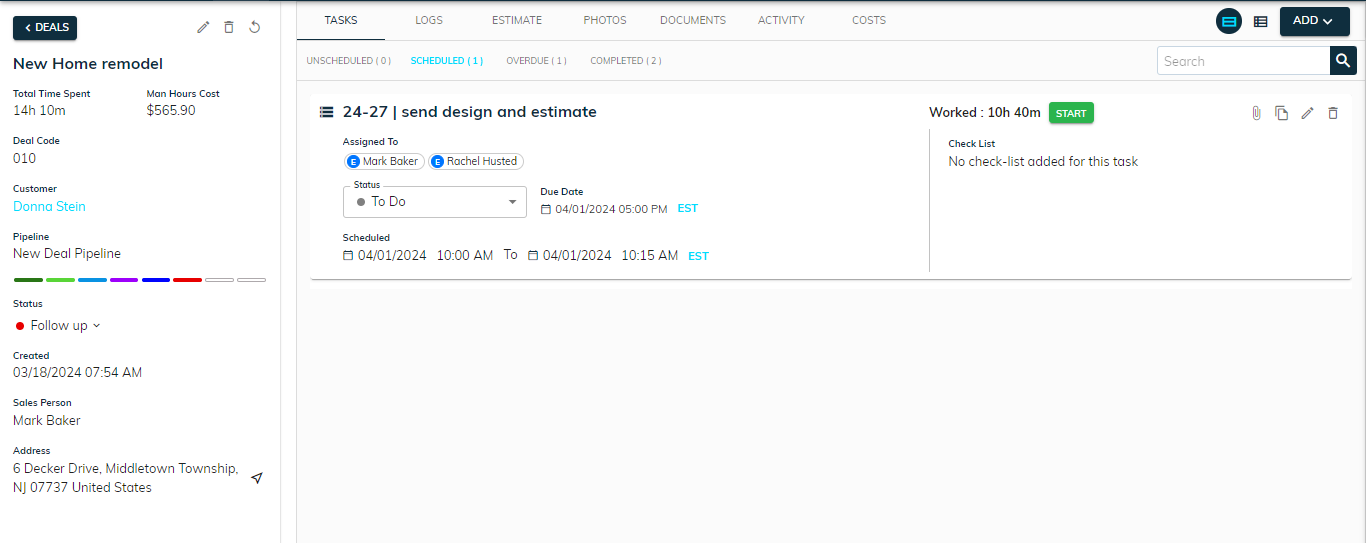
- There are two sections in the deal detail screen:
1. Left section : The left section showcases essential deal details such as the deal name, customer information, address, pipeline stage, assigned salesperson, and the current status of the deal, streamlining deal management.
2. Right section : The right section displays various components crucial to the deal's progression, including deal tasks, activity logs, estimates, associated documents, and cost breakdowns, offering a comprehensive view of the deal's lifecycle.
Left section
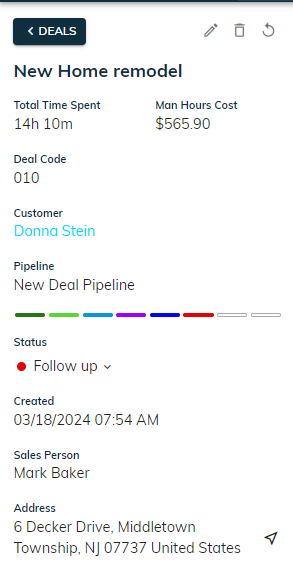
- For navigating back to the deal list, click on the < Deals button as shown above in the figure. Be more familiar with the deal list.
- In the deal information section at the left side, only authorized users can see the “🖊️” (edit) icon to edit or “ 🗑 ” (delete) icon to delete specific deal detail. It's important to restrict access to sensitive employee information based on user roles and permissions within the system.
Edit deal
- Click on the “🖊️” (edit) icon in the upper left corner.
- Learn how to edit deal details.
- After making necessary adjustments, then click Save to update the details.
Delete deal
- Click on the “ 🗑 ” (delete) icon in the upper left corner .
- A popup will appear with the message “Are you sure you want to delete this deal?”. Here, by clicking on the “Delete” button, the deal gets deleted and then navigates to the deal list while clicking on the “Cancel” or “X” closes the delete dialog.
Refresh deal
- Click on the “ ⟲ ” (refresh) icon in the upper left corner .
- The refresh option allows users to update and retrieve the most recent details and changes made to the deal, ensuring accuracy and real-time information display.
Deal detail
- The deal name displays the specific name or title assigned to a deal, helping users quickly identify and differentiate between various deals within the system like as New Home remodel.
- The total time spent displays the aggregated worklog time associated with a specific deal like 14h 10m, reflecting the cumulative effort invested by team members on the deal's tasks and activities.
- The Man Hours Cost reflects the financial value of the total time spent on a deal like $565.90, calculated based on the compensation rates of the involved employees.
- The Deal Code uniquely identifies each deal as 010, helping to organize and distinguish between various deals in the system. Learn how to change deal code configuration.
- The Deal Customer Name refers to the individual or organization with whom the deal is being made, providing essential information about the deal's client.
- To access a specific customer information, click on that name, you will navigate to the Customer Detail screen.
- The Deal Pipeline is a visual representation of the stages a sales opportunity goes through, from the initial contact to closure, aiding in tracking and managing the sales process efficiently.
- The Deal Pipeline stages like: "Create Deal," "Design Deal," "Approve Design," "Send Quotation," "Follow Up," "Deal Closed," and "Deal Dead." Each stage is distinguished by a unique color.
- The Deal Status displays the current stage of the deal, helping users quickly understand where the deal stands in the pipeline.
- Clicking on the Deal Stage allows users to change the current stage of the deal, facilitating seamless progression through the deal pipeline.
- The Create Date displays the date when the deal was initially created, providing a timeline reference for tracking deal progression and history.
- The Sales Person field indicates the sales representative responsible for managing and progressing the deal, ensuring effective communication and driving the deal towards closure.
- The Deal Address field provides the physical location where the deal activities or services will take place, helping to ensure accurate delivery and coordination for the deal.
Right section
In the detailed right section, users can view various elements related to the deal, including tasks, logs, estimates, photos, documents, activities, and costs.
Task
In the deal task section, users can see all the tasks associated with a particular deal. This includes tasks that need to be completed, their due dates, and the responsible parties. It helps in managing and tracking the progress of the deal effectively.
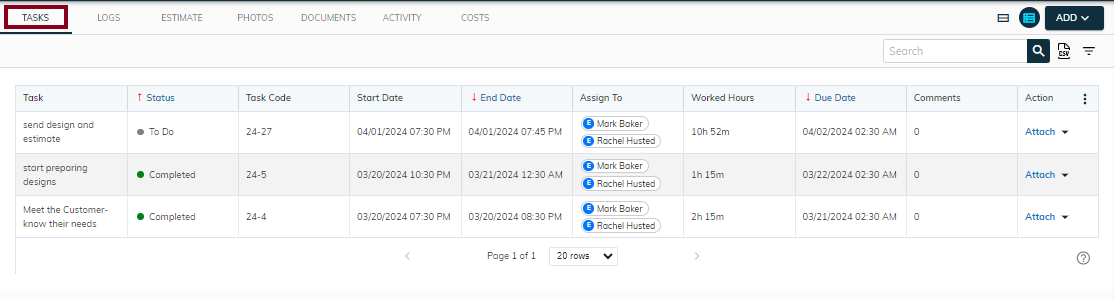
Log
The deal log captures essential details of customer interactions, aiding in understanding customer preferences and needs. This log facilitates timely and effective follow-ups, strengthening customer relationships and enhancing sales processes.
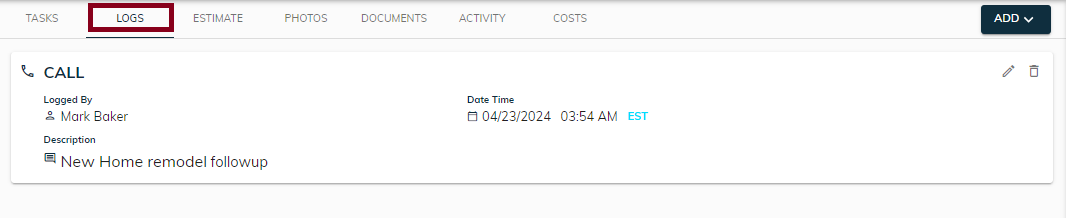
- The deal log is displayed in a card view, providing a clear and organized snapshot of each interaction with customers. This visual representation ensures easy tracking and quick access to deal histories.
- The deal log showcases various log types such as calls, emails, and more. It also includes details like the person who logged it, a description, and the date and time of the log. This organized layout offers comprehensive insights into customer interactions.
- In the log card, there's an upper right corner button allowing users to either edit or delete the log entry, providing flexibility and control over recorded interactions.
Estimate
The deal estimate provides an overview of projected costs for a specific deal. It includes itemized expenses, labor costs, and expected offering clients a transparent breakdown of the services or products they're set to receive.

- The deal estimate list showcases vital details like estimate status, code, creation date, expiration date, memo, total amount, and whether the estimate has been sent. Additionally, an action column provides options to view, edit, or delete each estimate.
- Learn more about deal estimates.
Photos
Deals and tasks can be enriched with photos, offering a visual reference for progress or specific details. These photos provide a clear insight into the task's status, completion, or any associated visual documentation related to the task's requirements or outcomes.
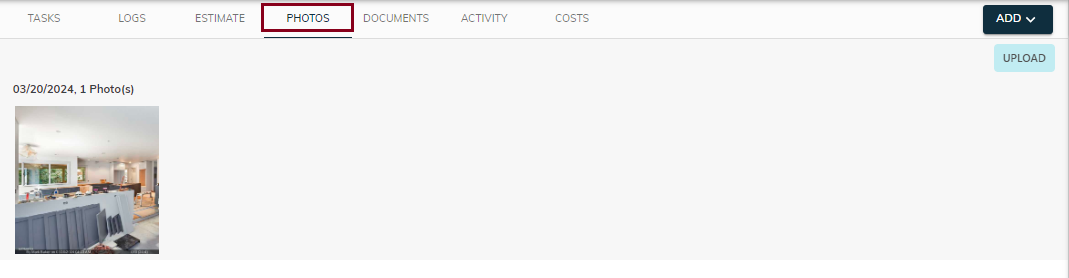
- Learn more about deal photos.
Documents
The Deal document section allows users to manage and upload important documents related to a specific deal. This section helps in organizing essential files, such as contracts, invoices, and reports, ensuring easy access and reference for all stakeholders involved.
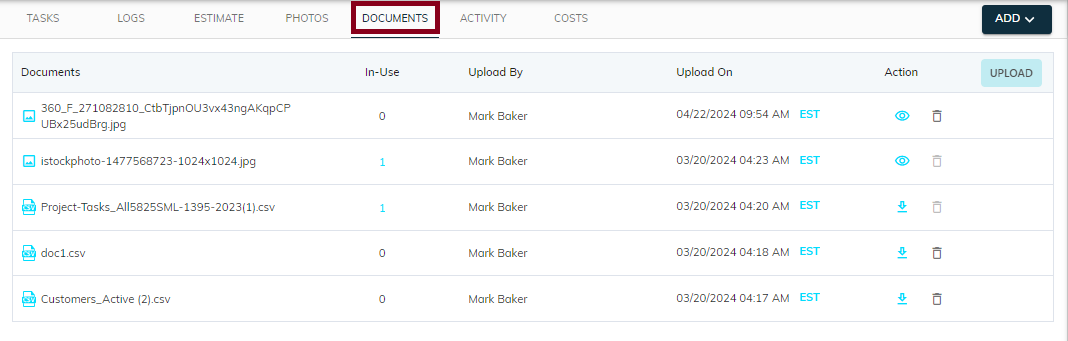
Activity
The deal activity section offers a detailed view of the overall activities within a deal, showcasing tasks, status, and personnel involved. Additionally, it highlights individual employee contributions, tracking their activities while performing specific tasks within the deal.
- The deal activity section displays comments associated with specific tasks for better clarity and communication.

- The deal activity section groups all related activities into six-day segments, offering a clear and organized view of events.
- In card view, the display includes the employee name, activity date, and the corresponding activity for easy tracking and understanding.
Costs
The deal cost section provides a structured breakdown of expenses by calculating worklog hours against compensation rates. This allows for accurate tracking of labor costs, aiding in budgeting, invoicing, and ensuring profitability for the deal.
- In the deal section, the Time Activity tab displays all the time-related activities associated with the deal.
- The Time Activity section lists employees' time spent on specific deal tasks, with rates determined by their compensation details. It offers insights into individual contributions and costs associated with each task.
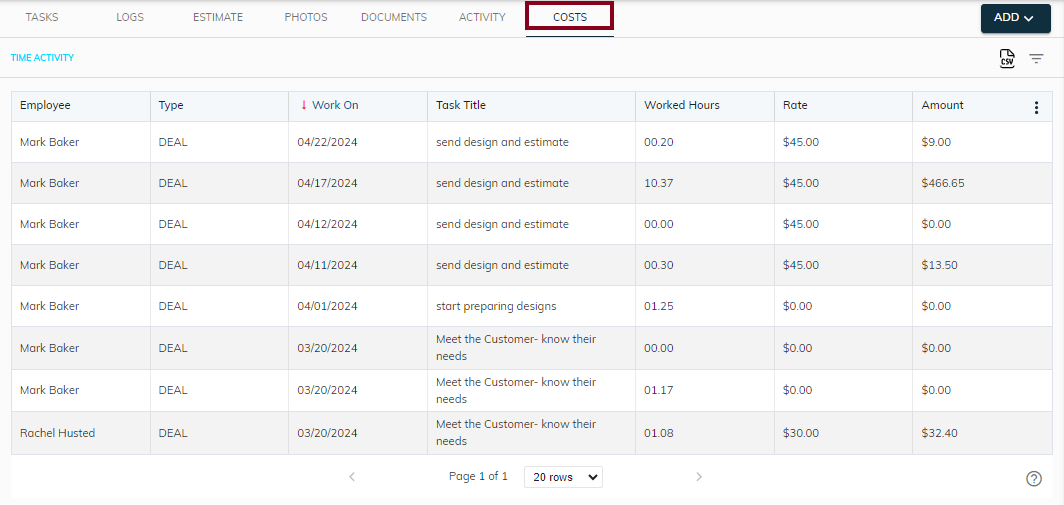
- The Time Activity section presents a table format showing details like employee name, type, work date, task title, worked hours, rate, and the calculated amount for each entry.
- The amount is calculated by multiplying the employee's compensation rate with the worklog hours for each task, giving a clear understanding of labor costs.
Cost filter
- Simply click on the filter icon to apply the filter on the cost.

- Below is the filter modal display.
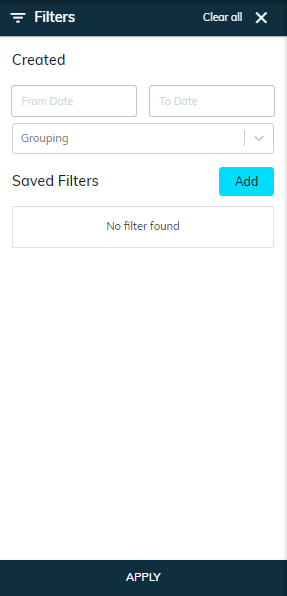
- The start date and end date fields display the selected date range for the time activity.
- The Add button allows users to save specific filters for future use in the time activity.
- The Apply button is used to apply the selected filters and display the relevant results on the list.
Cost CSV
- Simply click on the CSV icon to download the csv file as shown below.

- The time activity CSV file includes details like the employee name, type, working date, task name, working hours, rate and amount.
