Deal and Project Documents
The Project or Deal document section allows users to manage and upload important documents related to a specific project or deal. This section helps in organizing essential files, such as contracts, invoices, and reports, ensuring easy access and reference for all stakeholders involved.
Document
In the Document section, users can effortlessly view, upload, and delete documents, ensuring efficient management and organization of essential project or deal-related files.
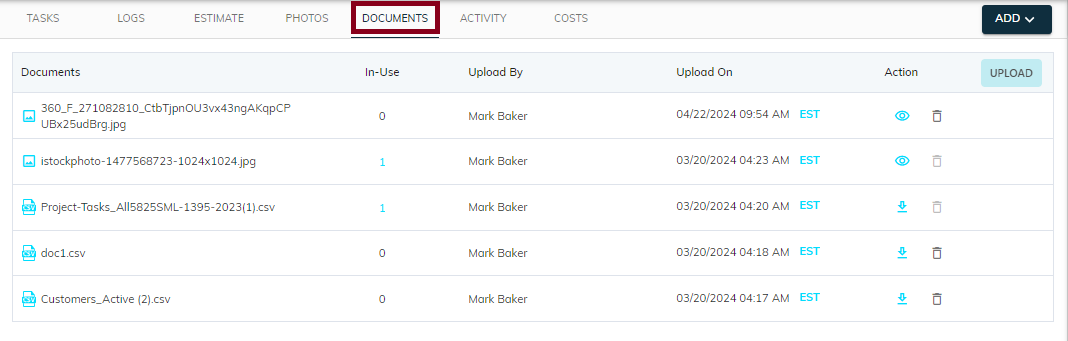
- In the Document section, users can see the document name, its usage status, uploader's name, upload date, and have access to actions like viewing, downloading, or deleting files.
- Clicking the Task button allows adding tasks, Estimate for estimates, and Invoice for creating invoices within the system.
- Users can upload documents related to a deal or specific tasks within a deal, all conveniently displayed in this section.
- The Uploaded by column shows the name of the person who uploaded the document, while the Uploaded on column displays the date the document was uploaded.
- In the In Use column, a 1 indicates the document is associated with a task, deal, or project, while 0 means it's not linked to any.
Upload document
- By clicking the Upload button, users can effortlessly add files or documents to the documents section of the Deal and Project tasks, enhancing task documentation and visual representation.
- Users can effortlessly drag and drop documents for uploading in the photo section, streamlining the process of adding documents to the deal or project tasks.
- When a user uploads duplicate documents, it prevents duplication and displays an alert to inform the user.
- Documents or images are displayed in the documents section, grouped by their upload date for easy organization and navigation.
View documents
- In the View Document, images can be displayed in a new browser tab, while document files can be downloaded directly for easy access and review.
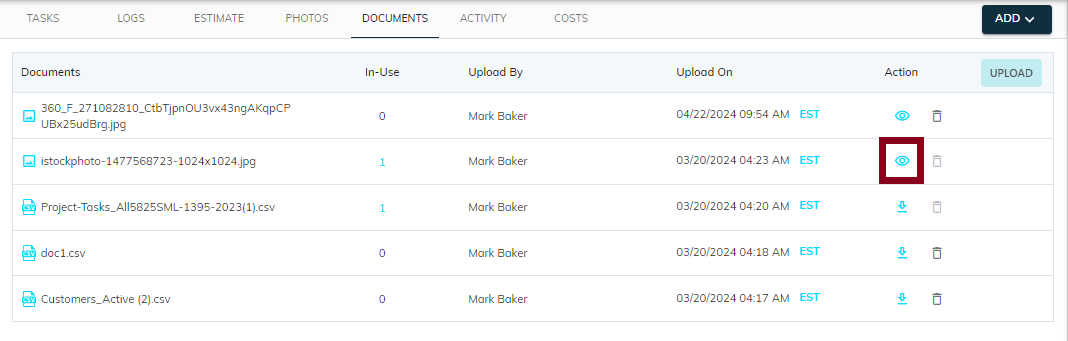
- Click on the view icon to open the image in a new tab. At the bottom of the image, you'll see details like the username of the person who uploaded the document and the upload date.
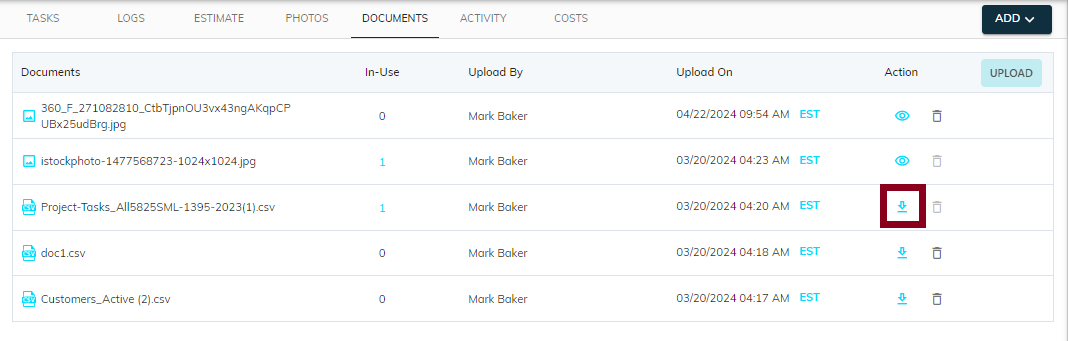
- Click on the download icon to save the file to your local storage for easy access.
Delete documents
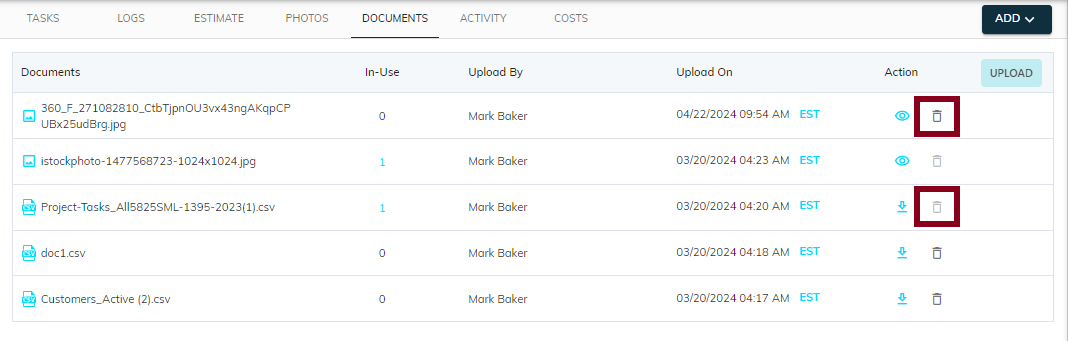
- If a document is being used anywhere, it's disabled for deletion. If it's not used anywhere, it can be easily deleted.
