Receive products against a purchase order
"Inbound" specifically refers to the flow of products or materials from external sources such as suppliers, vendors, or manufacturers to the internal operations of the business.
Inbound activities may include receiving shipments, inspecting incoming goods for quality and quantity, documenting and recording received items, storing goods in inventory, and updating inventory records to reflect incoming stock. Efficient management of inbound processes is critical for ensuring timely and accurate receipt of goods, optimizing inventory levels, and supporting downstream operations such as order fulfillment and production.
Before continuing with inbound, you must complete a few settings in the inventory defaults, as inbound relies on those settings. (refer here to inventory default settings)
To navigate to inbound
- Navigate to Products > Inbound.
- This will open the inbound list.
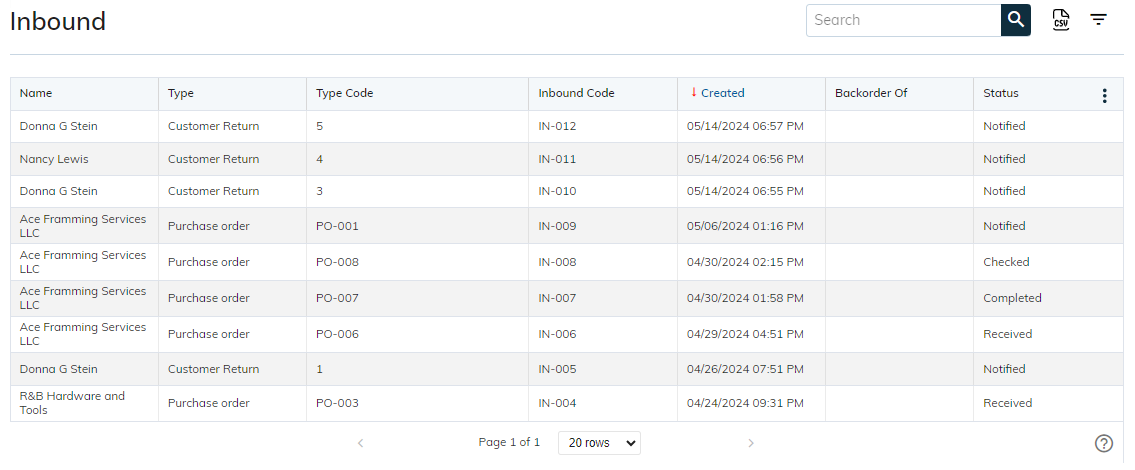
- From the list, select 'Purchase Order Entry.' This will navigate you to the inbound detail screen.
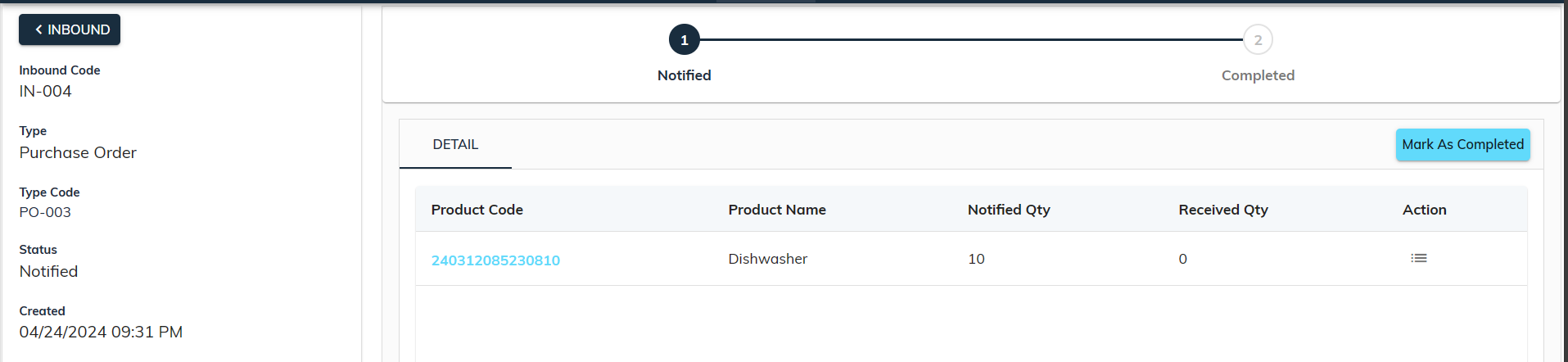
- On the left, you will see inbound details such as inbound code, type, type code, status (which would always be as Notified), and created date time. On the right, you will see a product list that corresponds to the purchase order. Above the product list, you will see the steps defined in the inventory default settings, along with the corresponding buttons.
One Step - Received Goods Directly
- When "One Step - Received Goods Directly" is enabled in the inventory defaults of the sBizzl app settings, the interface simplifies the process of receiving goods.
- Above the product list, users are presented with only two options: "Notified" and "Completed."
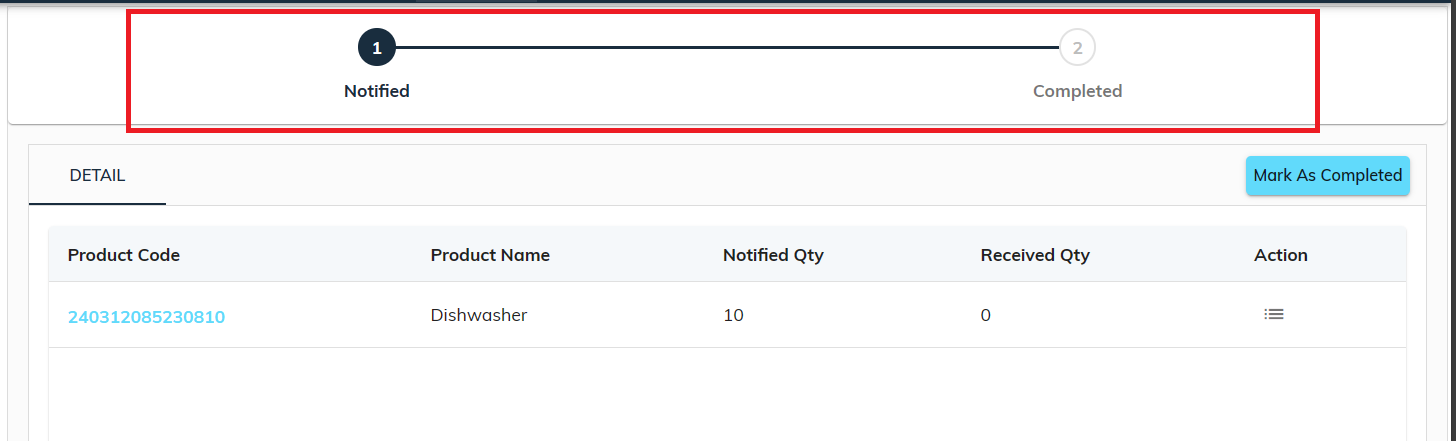
- Additionally, a "Mark as Completed" button is displayed.
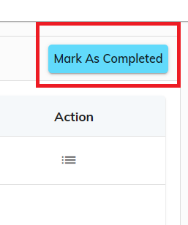
- Clicking "Mark as Completed" initiates the action, but if the product has not been received, a message prompts the user to first receive the product.
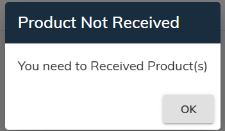
- To receive the product, users need to click on the three-line menu icon from the action column of the product.

- This action opens the "Add Received Product Detail" interface.
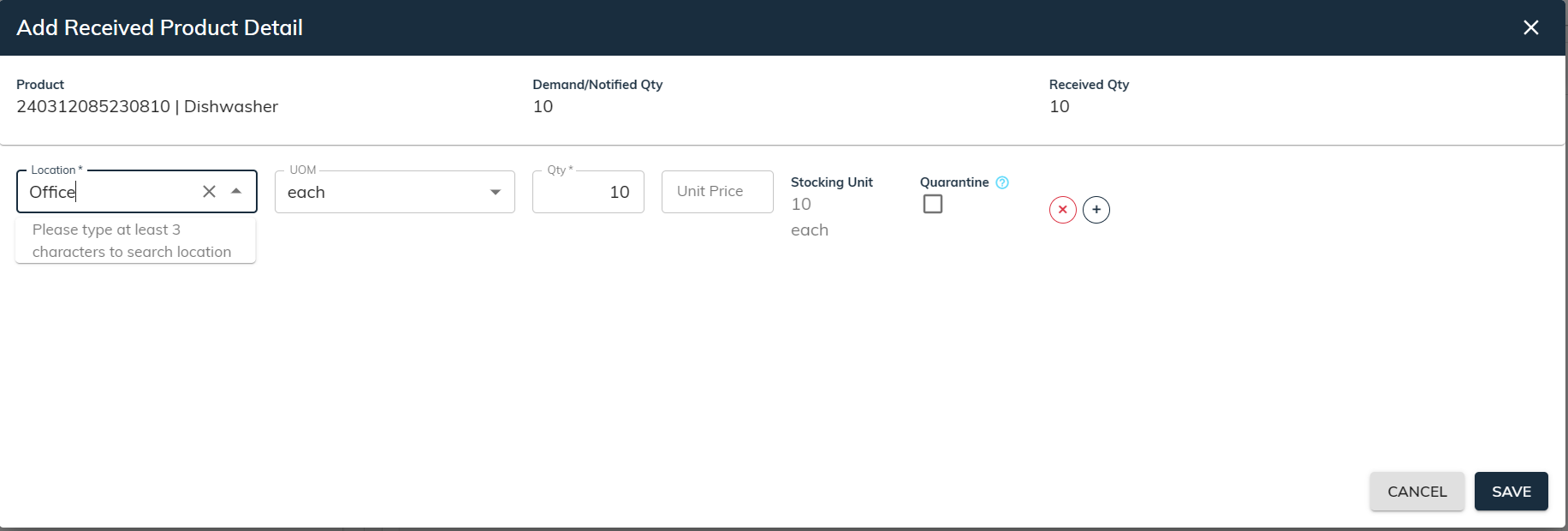
- At the top of the interface, the product name, product code, demand/notified quantity, and received quantity are displayed.

- In the below section

- Location: Users are required to select a location from the dropdown menu, as it is a mandatory field.
- UOM: The user must select a unit of measurement (UOM).
- Qty: Users must enter the quantity to receive, as it is a mandatory field.
- Unit Price: Users must enter the unit price.
- Quarantine: If the received quantity is either for quarantine or rejected items, users can tick the "Quarantine" checkbox.
- After entering the required details, users can click on the "Save" button to receive the quantity.
- After Clicking on Mark as Completed, If all the quantity is not received, a prompt appears asking the user whether to create a backorder for the non-received quantity.
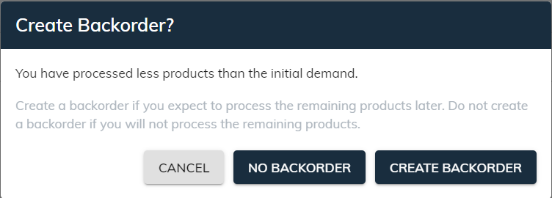
- Users have the option to choose whether to create a backorder or not for the non-received quantity.
- This streamlined process reduces complexity and minimizes the steps required for receiving goods.
- Mandatory fields ensure accurate recording of received quantities and locations.
- Optional fields provide flexibility for users based on specific requirements or preferences.
- Automated backorder creation simplifies inventory management by ensuring visibility of outstanding quantities.
- The user-friendly interface enhances user experience and productivity.
- Overall, the "One Step - Received Goods Directly" feature optimizes the inbound inventory management process within the sBizzl app.
