Inbound - Two Step - Receive Goods in Input and Then Stock
- When "Two Step - Receive Goods in Input and Then Stock" is enabled in the inventory defaults of the sBizzl app settings, the interface facilitates a two-step process for receiving goods.
- Above the product list, users are presented with three options: "Notified," "Received," and "Completed."

- Additionally, a "Start Receiving" button is displayed.

- Clicking "Start Receiving" opens the Receiving screen.
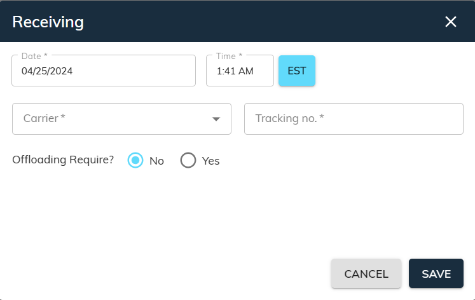
- Date & Time: Where users must enter the date and time of receiving, which is mandatory.
- Carrier: Users need to select the carrier from the dropdown menu, and if the required carrier is not available, they can add a new one by clicking "Add New" at the bottom of the dropdown list.
- Tracking Number: The tracking number of the carrier is also mandatory to enter.
- Offline Require: Users must specify whether offloading is required, selecting "Yes" or "No." If "Yes" is selected,
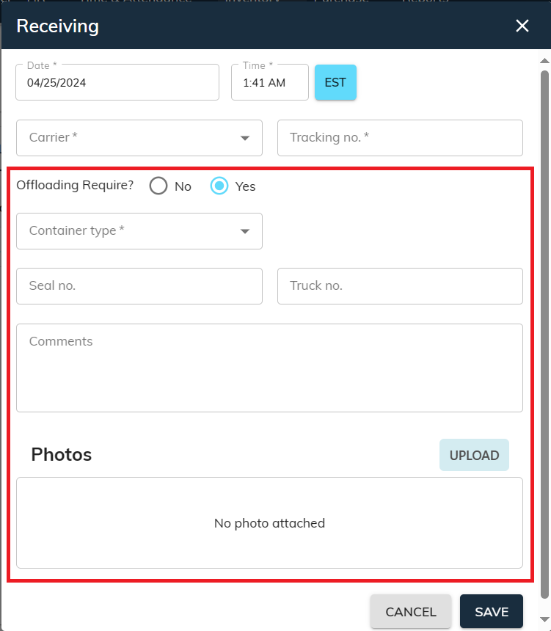
- Container Type: users must specify the container type from the dropdown, which is a mandatory field.
- Seal and Truck Number: Additionally, users need to enter the seal number and truck number.
- Photos: Users can upload any necessary pictures by clicking on "Upload" or dragging and dropping the images.
Based on the offloading requirement selection, users can click "Save" to save the receiving details.
- After adding the receiving details, a new tab beside the Detail tab is created, allowing users to add received locations by clicking on "Add Received Location."

- In the Add Received Location screen.

- Location: Users can select a location from the dropdown menu, which is mandatory.
- Received By: The Received By field defaults to the name of the logged-in user but can be changed by selecting another name from the dropdown.
- No. of Pallets & No. of Cartons: Users can specify the number of pallets and cartons received, with the default value set to 0.
- Restack Pallet: Optional fields include selecting "Yes" or "No" for restack pallets, if the user selects "Yes" then the user needs to specify the number of restacked pallets and time spent restacking,
- Shrink Wrap / Stretch Wrap: Optional fields include selecting "Yes" or "No" for shrink or stretch wrapping, if the user selects "Yes" then the user needs to specify the number of wraps pallets.
- Warehouse Notes: Users can enter any notes in the warehouse note field
- Photos: The user can upload additional pictures if needed.
- Clicking "Save" saves the received location details.
- Once the user clicks "Mark as Received," the received details and location details become uneditable.
- The button changes to "Mark as Completed."
- After Clicking on Mark as Completed, If all quantities are not received, a prompt appears asking the user whether to create a backorder for the non-received quantity.

- Users have the option to choose whether to create a backorder or not for the non-received quantity.
- This two-step process streamlines the receipt and stocking of goods, enhancing efficiency and accuracy in inventory management.
- Mandatory fields ensure accurate recording of receiving and stocking details.
- Automated backorder creation ensures visibility of outstanding quantities, enabling proactive management of inventory.
- The user-friendly interface enhances user experience and productivity.
- Overall, the "Two Step - Receive Goods in Input and Then Stock" feature optimizes the inbound inventory management process within the sBizzl app.
