Add new purchase orders
The system facilitates efficient purchase order creation, ensuring clear communication between your organization and vendors.
- Navigate to Vendors > Purchase Orders.
- Click on Add Purchase Order button which is located on top right corner.

To create a purchase order from Vendors.
- Vendors: Navigate to Vendors > Vendors then select a vendor and go to the detail screen then click on Add > Purchase Order button which is located on top right corner.
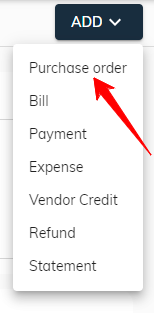
Purchase Order Header Field:

- Vendor: This is a mandatory field, users can click on dropdown ▼ then search and select a vendor.
- Email/CC/BCC: While entering a vendor email address is optional, users can include additional email addresses in the Cc and Bcc fields for sending copies of the invoice. Even this field auto-fills the vendor email address field if the vendor entered an email address during account setup.
- Mailing Address: This is not a mandatory field, users can click on dropdown ▼ and select vendor address. When a vendor with only one address then auto-fill on vendor selection.
- Shipping Address: This is a mandatory field, users can click on dropdown ▼ and select vendor address.
- Ship Via: An optional field is available for users to enter a shipping detail.
- Purchase By: Users can select the appropriate employee from the dropdown ▼ to identify the person accountable for this purchase. By default system automatically selects the logged-in user for user convenience. However, users have the flexibility to modify this selection if needed.
- Purchase Order Date: The calendar allows users to choose any date. By default, the current date is pre-selected for convenience.
Purchase Order Line Items:

- Item: Purchase order require at least one line item.
- Product/Service: To create a line item, users must select a product/service.
- Description: it can be optionally added for further details.
- UOM: The UOM(unit of measure) is automatically chosen based on the selected product as well as users can modify it. By default, the base UOM(unit of measure) is pre-populated for convenience.
- Rate: The rate is automatically chosen based on the selected product as well as users can modify it.
- Quantity: it must be entered for each line item.
- Amount: Finally, the amount is automatically calculated based on the entered rate and quantity.
- The system allows users to customize the order of items using drag-and-drop functionality. To reorder, simply click and drag the (::) button by its designated handle to the desired position within the list.
Purchase Order Footer Field:
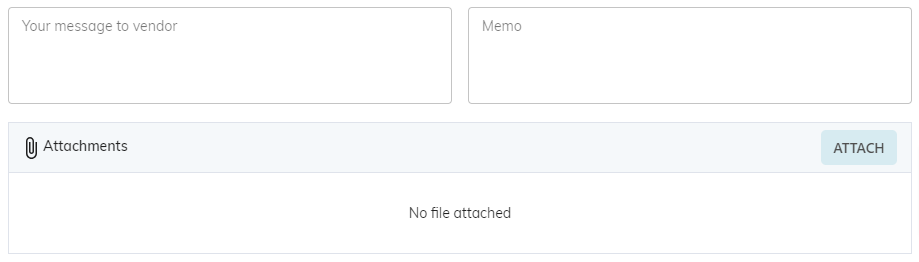
- Message to Vendor: An optional message field is available for users to include any relevant details.
- Memo: An optional message field is available for users to include any relevant details, functioning as a memo for a purchase order.
- File Attachments: Users can attach relevant documents to the purchase order or remove them as needed.
- Subtotal: This figure displays the final amount of the purchase order.
- When clicking on the “Save” button, the entry is saved and the status changes to “Draft”. Clicking on the “Save and Send” button opens a window prompting users to fill in the necessary details to send email. After sending the email, the status is updated accordingly.
