Record payments
After processing a payment from a customer, it's essential to promptly record it in sBizzl to ensure accurate financial records. By marking the invoice as paid, you prevent it from remaining open and appearing as unpaid in your reports. sBizzl allows you to record both full and partial payments on invoices, automatically tracking any remaining balance for seamless accounting management.
- To record a payment, Navigate to CRM > Customers then select customer and go to the detail screen then click on Add > Payment button which is located on top right corner.
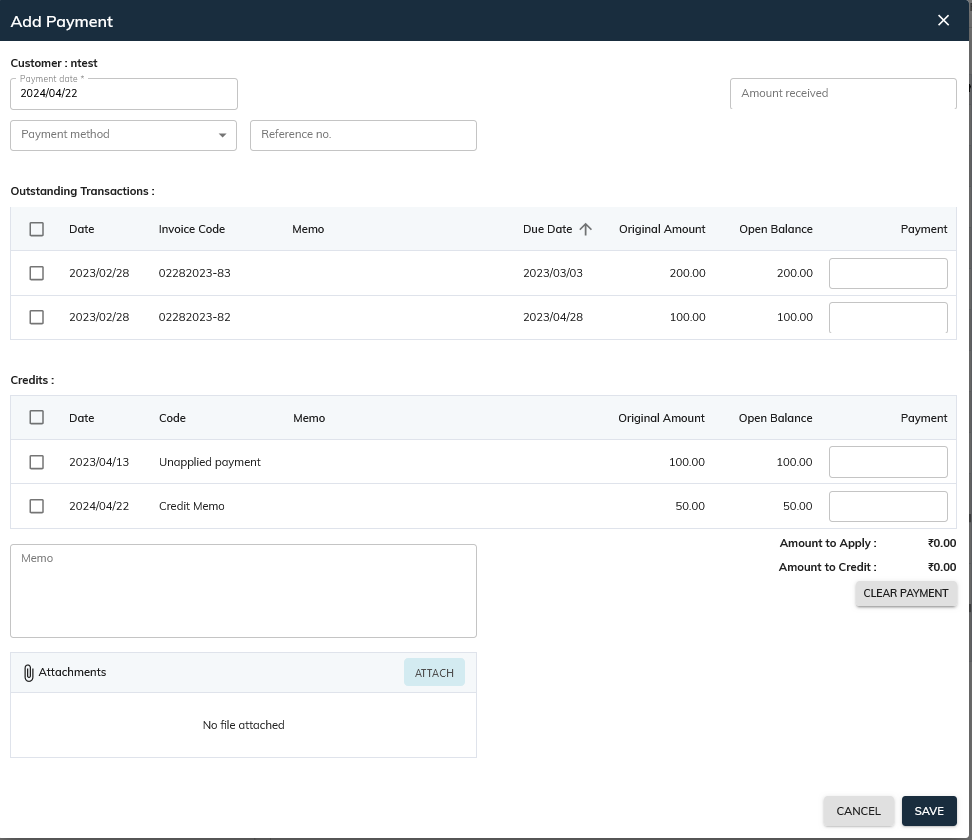
- Payment date: Select the date your customer made the payment
- Payment method: Select the payment method (Cash,Check, Credit Card, etc).
- Reference no.: Enter the reference number associated with the payment, if available. This could include the cheque number, transaction number, or any other relevant identifier.
- Amount received: Enter the amount that your customer paid. or you can select an invoice directly from the list.
- If the received amount matches the invoice, it will be automatically selected from the list. Otherwise, the invoice will be selected based on its due date.
- For partial payments or payments covering multiple invoices, ensure that the amount in the payment column is accurate for each invoice.
- Outstanding Transactions: Select the checkbox for the invoice you're recording the payment for. Alternatively, you can enter the amount in the payment column.
- Credits : You can also apply any unapplied payment or credit memo to pay the invoice. Simply select the checkbox for the payment or credit memo you want to apply.
- Memo: Any additional information or memo related to the payment, if applicable.
- Attachments: Attach any relevant documents or files related to the payment here.
Click the Save button to record the payment.
The invoice status changes to Paid or Partial based on the recorded payment.
