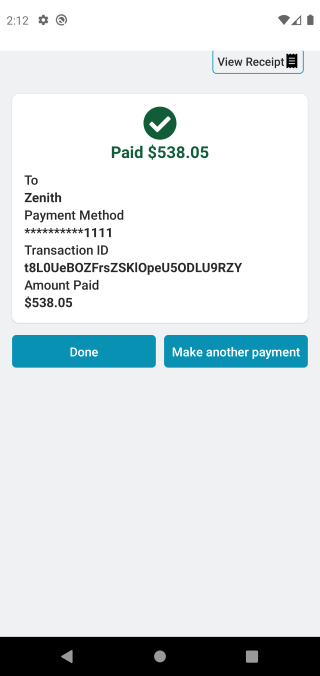How to accept online payments for my invoices?
Accepting online payments for your invoices streamlines the payment process for both you and your customers. By integrating Square payment services, you can easily include payment links in your invoice emails, allowing customers to conveniently settle their invoices online. This document provides a step-by-step guide on how to set up and utilize this feature.
To include a payment link in the invoice email:
In the invoice list, locate the Action column (the last column). Clicking on the down arrow ▼ will reveal a menu list, where you can select the Email option.

- Tick the box labeled Add Payment Link to include the payment link in the invoice email.
- After composing your email, click Send button.

How payment links work:
Customers receive an email containing the invoice with a Pay Now button.
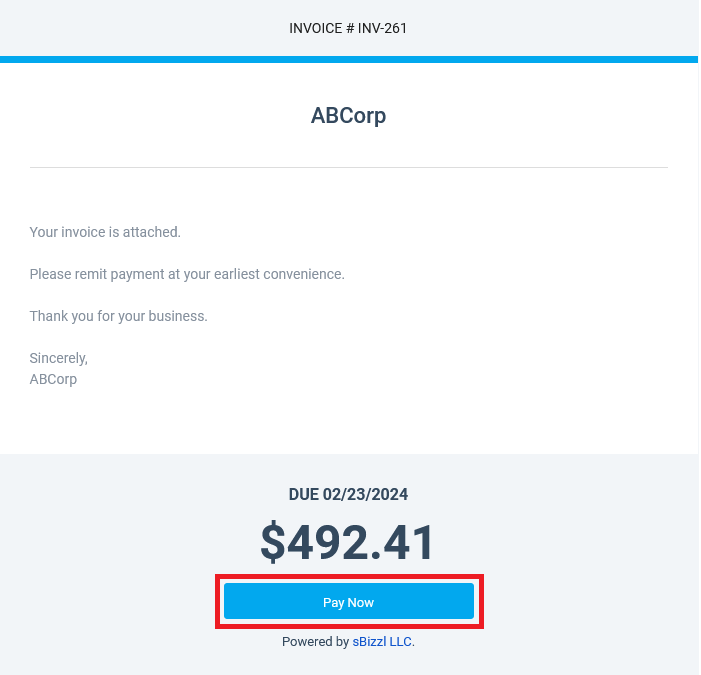
Clicking the Pay Now button directs them to an online payment page.
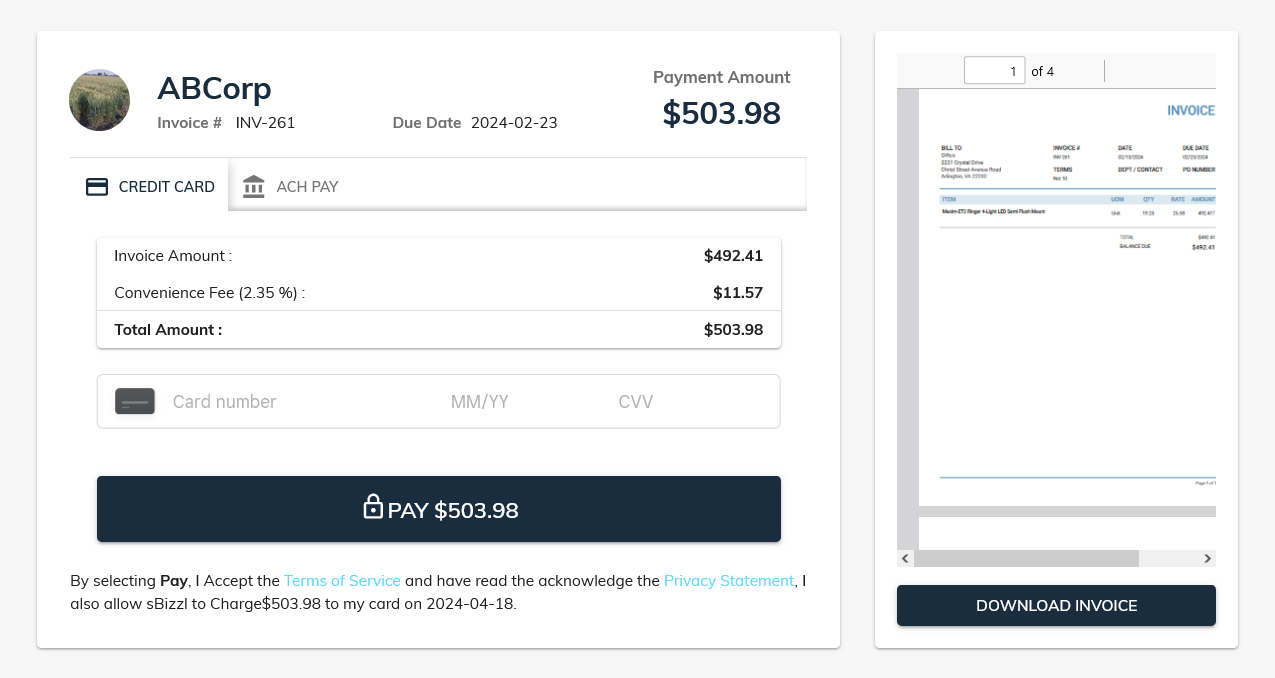
- On the payment page, customers can review a summary of their invoice, including amount to be paid, invoice number, due date, and a PDF of the invoice with a download button.
- Depending on the payment integration configuration, buyers will have several payment options.
- After selecting the payment option, customers can view payment information like invoice amount, convenience fee according to the payment integration settings, and total payable amount.
- For all payment methods, buyers must complete any necessary fields for all payment methods.
- Credit card: When paying with a credit card, buyers must fill out the payment information form fields and then click Pay [$amount] button to proceed with the payment
- ACH pay: When using ACH payment, buyers input their first and last name, then click on Pay [$amount] with bank account button, then search for their bank to log in and complete the payment.
- After completing the payment, both you and the buyer receive notifications confirming the transaction.
Payment Completion:
After payment completion, buyers see an order summary on their screen, including transaction ID, amount paid, and a View Receipt button to access the receipt from Square
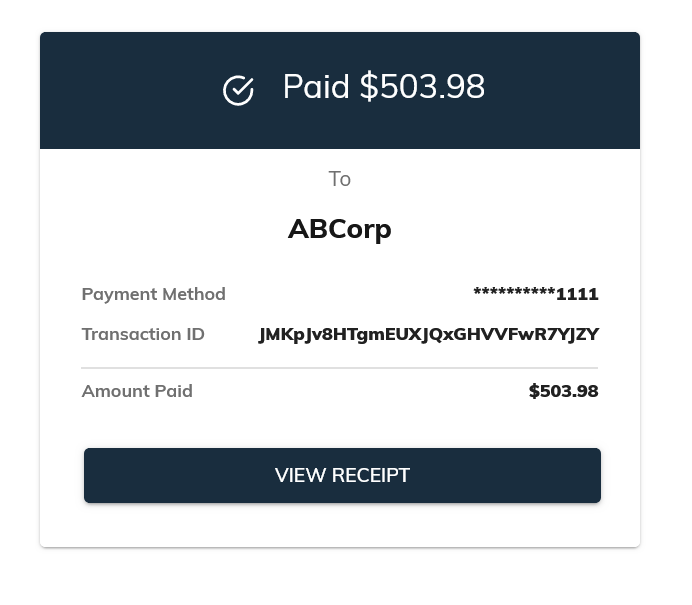
Customers also receive a payment success notification in their inbox.
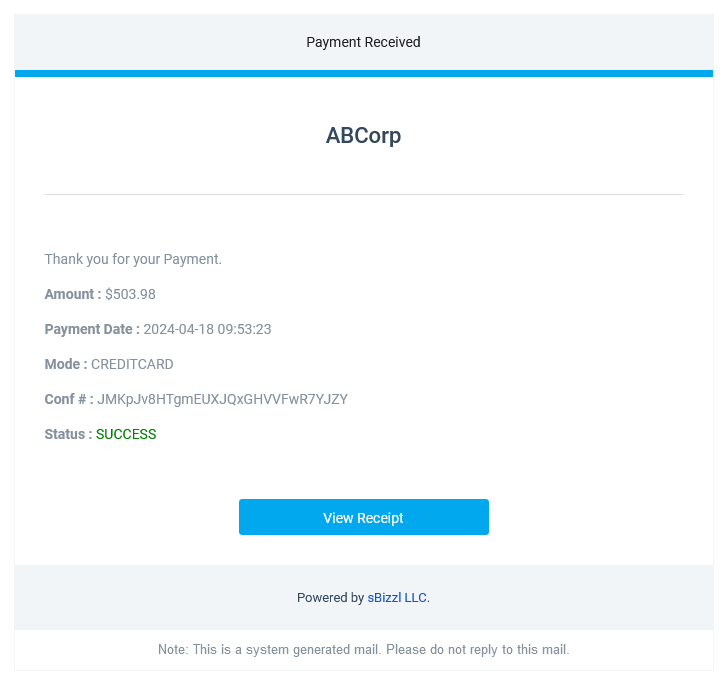
Customers can make online payments through the customer portal
In the customer portal, customers can view a list of invoices sent by you. If an invoice is unpaid, they have the option to pay multiple invoices together or pay a single invoice instantly
- Navigate to the Invoice & Credit > Invoices
Pay multiple invoices together in a single transaction:
- Click the Pay Invoices Button.
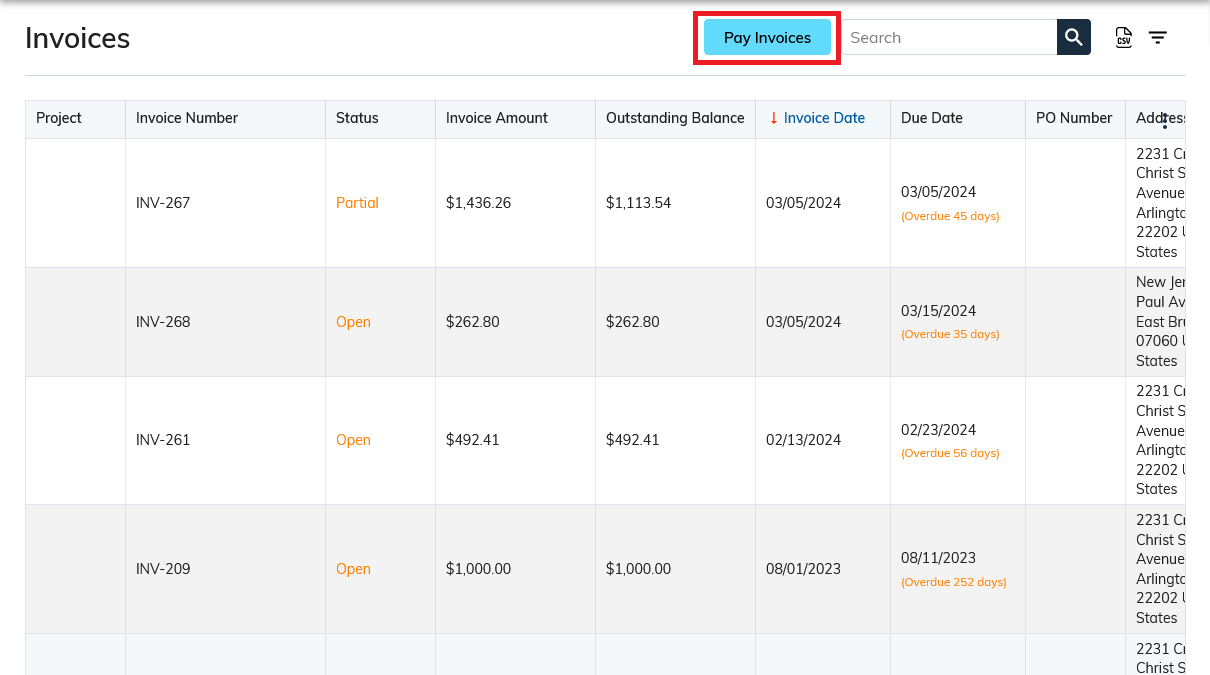
- Customers can select invoices they want to pay by checking the box or entering a specific amount in the payment input.
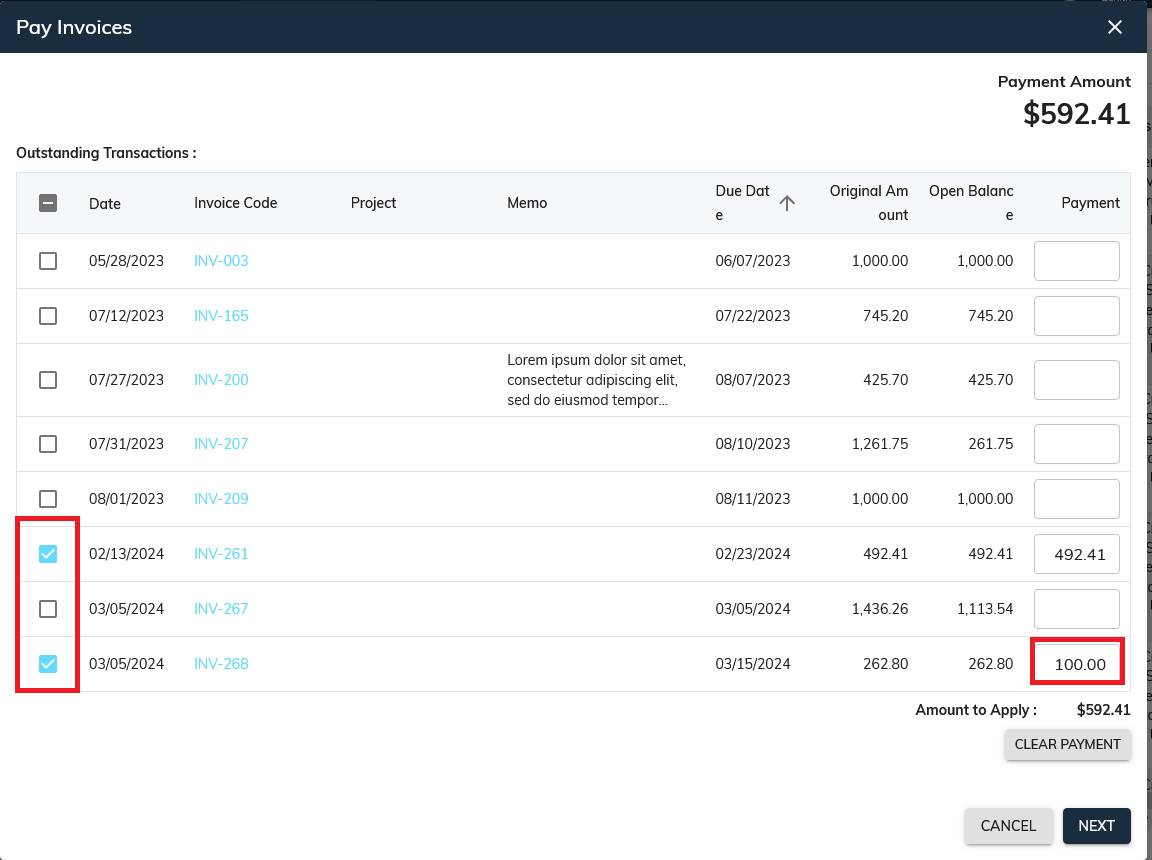
- Click the Next button to proceed to online payment.
Pay a single invoice:
- In the invoice list, locate the Action column (the last column). Clicking on the down arrow ▼ will reveal a menu list, where you can select the Pay option.

Online Payment:

- On the payment page, customers can review a summary of their invoice, including amount to be paid, invoice number, due date, and memo.
- Depending on the payment integration configuration, customers will have several payment options.
- After selecting the payment option, customers can view payment information like invoice amount, convenience fee according to the payment integration settings, and total payable amount.
- For all payment methods, buyers must complete any necessary fields for all payment methods.
- Credit card: When paying with a credit card, buyers must fill out the payment information form fields and then click Pay [$amount] button to proceed with the payment
- ACH pay: When using ACH payment, buyers input their first and last name, then click on Pay [$amount] with bank account button, then search for their bank to log in and complete the payment.
- After completing the payment, both you and the customer receive notifications confirming the transaction.
Payment Completion:
After payment completion, customers see an order summary on their screen, including transaction ID, amount paid, and a View Receipt button to access the receipt from Square
- Customers also receive a payment success notification in their inbox.

Customers can utilize the mobile app of the customer portal to make online payments.
In the customer portal mobile app, customers can view a list of invoices sent by you. If an invoice is unpaid, they have the option to pay multiple invoices together or pay a single invoice instantly.
- Currently, only card payment option is available in the mobile app.
Pay multiple invoices together in a single transaction:
- Click the Pay invoices button from the invoices list screen.

- Customers can select invoices they want to pay by checking the box or entering a specific amount in the payment input.
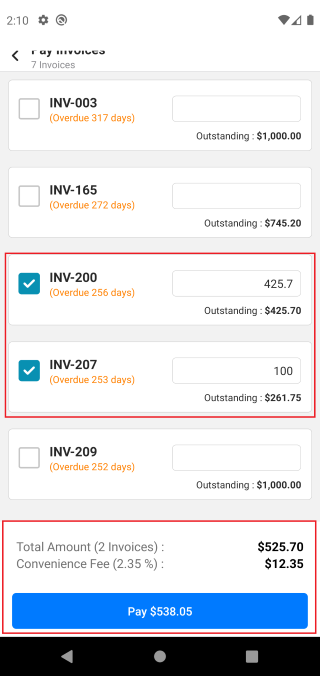
- Customers can view the total amount, number of invoices, convenience fee, and payable amount.
- Click the Pay [$amount] button to proceed with the online payment.
Pay a single invoice:
- If the invoice is unpaid, customers can see the option to make a payment in the invoice details, including any convenience fee according to the payment integration settings.
- Click the Make Payment [$amount] button to proceed with the online payment.
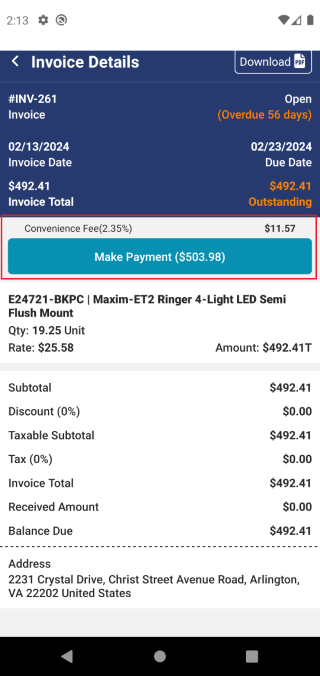
Online Payment:
On the payment screen, customers must fill out the payment information form fields and then click the Pay button

Payment Completion:
After payment completion, customers see an order summary on their screen, including transaction ID, amount paid, and a View Receipt button to access the receipt from Square
- Customers also receive a payment success notification in their inbox.