Outbound
Outbound refers to managing goods leaving a warehouse or distribution center. In inventory management, outbound processes involve tasks such as order picking, packing, and shipping. This includes retrieving items from storage locations, preparing them for shipment, and arranging their transportation to customers or other destinations. The outbound process aims to ensure accurate and timely delivery of products to their intended recipients while maintaining efficient operations within the supply chain.
Before continuing with outbound you must complete a few settings in the inventory defaults, as outbounds rely on those settings. (refer here to outbound default settings)
- There are two ways to navigate the outbound screen.
- Navigate to Commerce > Outbound.
- Navigate to Products > Outbound.
- This will open the Outbound list.

- From the list, select 'Sales Order Entry.' This will navigate you to the outbound detail screen.
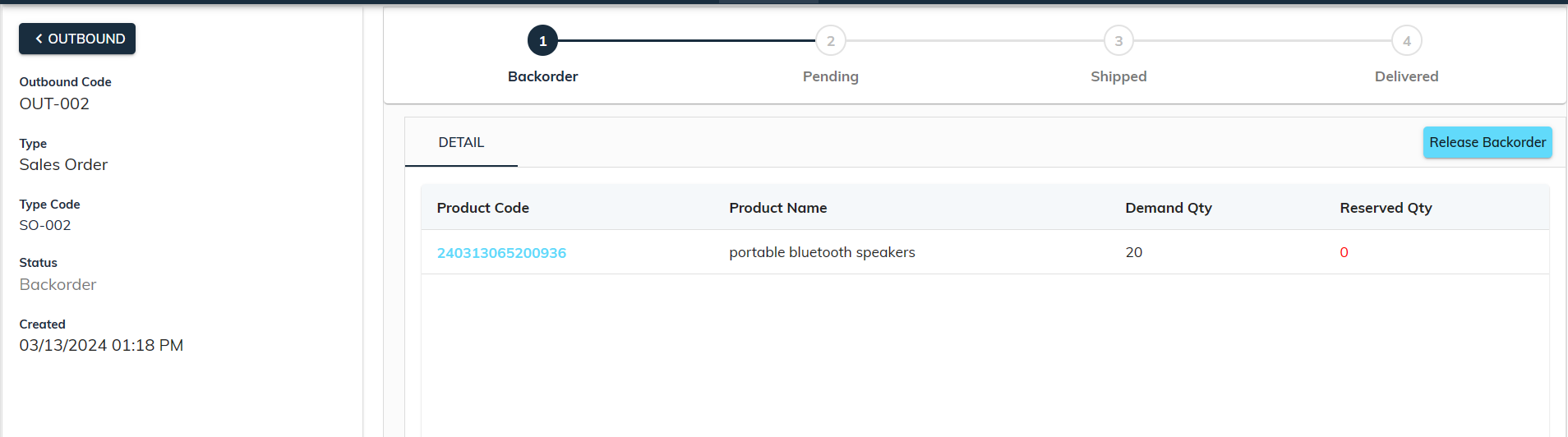
- On the left, you will see outbound details such as the outbound code, type, type code, status (which would always be as Backorder), and created date time. On the right side, you will see a product list that corresponds to the sales order. Above the product list, you will see the steps defined in the inventory default settings, along with the corresponding buttons.
One Step: Deliver goods directly
- In the One Step outbound process of the sBizzl app, users encounter four primary stages: Backorder, Pending, Shipped, and Delivered.

- The Backorder stage enables users to identify orders with insufficient stock for immediate fulfillment.
- Users can release backorders by clicking the "Release Backorder" button, initiating a prompt to split the backorder by products or product quantity.
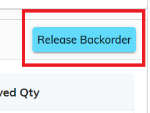

- If splitting by products is chosen by clicking on Split Outbound and there's insufficient stock for any product, an error message prevents further action, ensuring accurate inventory management.
- Similarly, selecting split by product quantity and encountering zero stock triggers an error message, preventing backorder release until stock availability is ensured.
- Once the backorder release method is selected, the status transitions to Pending, indicating readiness for processing.
- The product list reflects the updated reserved quantity, aligning with the backorder specifications.
- Users gain visibility into the reserved quantity adjustments, ensuring transparency in order management.
- The "Mark as Delivered" button becomes accessible, signaling the readiness to fulfill the order.

- Clicking "Mark as Delivered" prompts users to input a mandatory shipping note in the delivered window.

- After entering the required shipping note, users proceed to click "Shipped," advancing the outbound status from Pending to Shipped and Delivered.
- This streamlined process enhances efficiency in order fulfillment while maintaining accurate inventory records.
- The intuitive interface guides users through each stage, minimizing errors and optimizing workflow.
- Automated status updates provide real-time visibility into order progression, facilitating proactive decision-making.
- Overall, the One Step outbound process in the sBizzl app ensures smooth and timely delivery of goods, enhancing customer satisfaction and operational effectiveness.
