Manage your user profile and preferences
This is a comprehensive guide for users to manage their profiles and preferences within the organization's system.
To view user profile
- In the top right corner, click on your username. Then, select Profile from the menu.

- This will open your profile window, where you can view information such as:
- Contact details
- Manager
- Shift
- Company you're logged in to
- User type
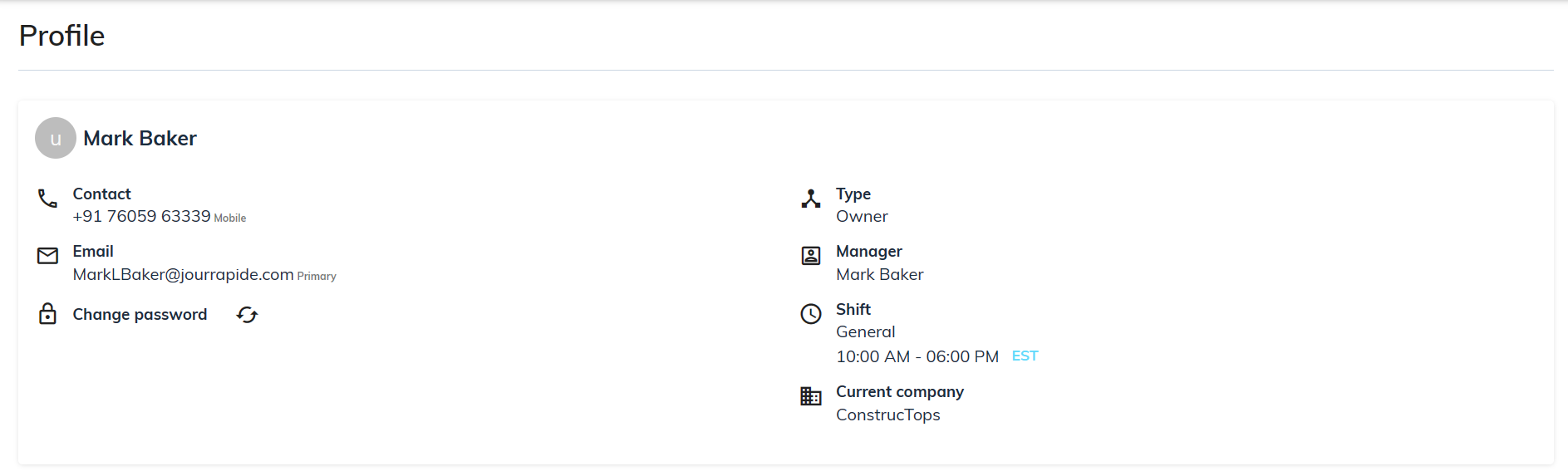
- Click Change Password to update your login credentials.
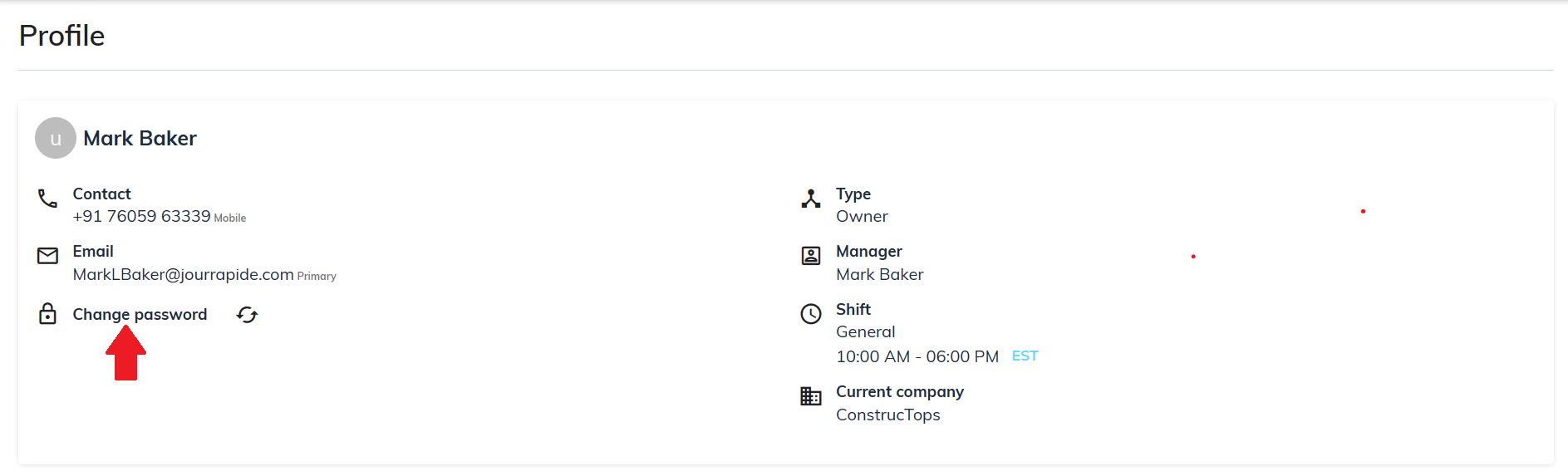
- Click your profile picture (located next to the name) to view it in full size.

Preferences
Notification Preferences:
To manage notification settings, navigate to Settings from your sBizzl account. Then, select Your Preferences > General followed by Notifications.
Managing Notification Channels
- Email Notifications
- Opt-in or opt-out of receiving email notifications from the system by toggling the switch.

- Specify preferences for project management and sales notifications, such as deal or project task assignments, deal or project assigned, deal and project task reminder, project status update, deal or project task assigned to you, you are mentioned in deal or project task, and you are mentioned in deal or project.
- After you've finished customizing the notification, hit Save on the top right of the screen to save your work.
- Desktop Notifications
- Enable or disable desktop notifications within the system interface by toggling the switch.

- Specify preference for human resource notification, such as add leave, approve or reject leave, add missed clocking, approve or reject missed clocking, clocking, start day reminder, end day reminder, and task start or stop.
- Specify preferences for project management and sales notifications, such as deal or project task assignments, deal or project assigned, deal and project task reminder, project status update, deal or project task assigned to you, you are mentioned in deal or project task, and you are mentioned in deal or project.
- After you've finished customizing the notification, hit Save on the top right of the screen to save your work.
- Mobile App Notifications
- Configure mobile app notification settings for users who access the system via mobile devices by toggling the switch.

- Specify preference for human resource notification, such as add leave, approve or reject leave, add missed clocking, approve or reject missed clocking, clocking, start day reminder, end day reminder, and task start or stop.
- Specify preferences for project management and sales notifications, such as deal or project task assignments, deal or project assigned, deal and project task reminder, project status update, deal or project task assigned to you, you are mentioned in deal or project task, and you are mentioned in deal or project.
- After you've finished customizing the notification, hit Save on the top right of the screen to save your work.
