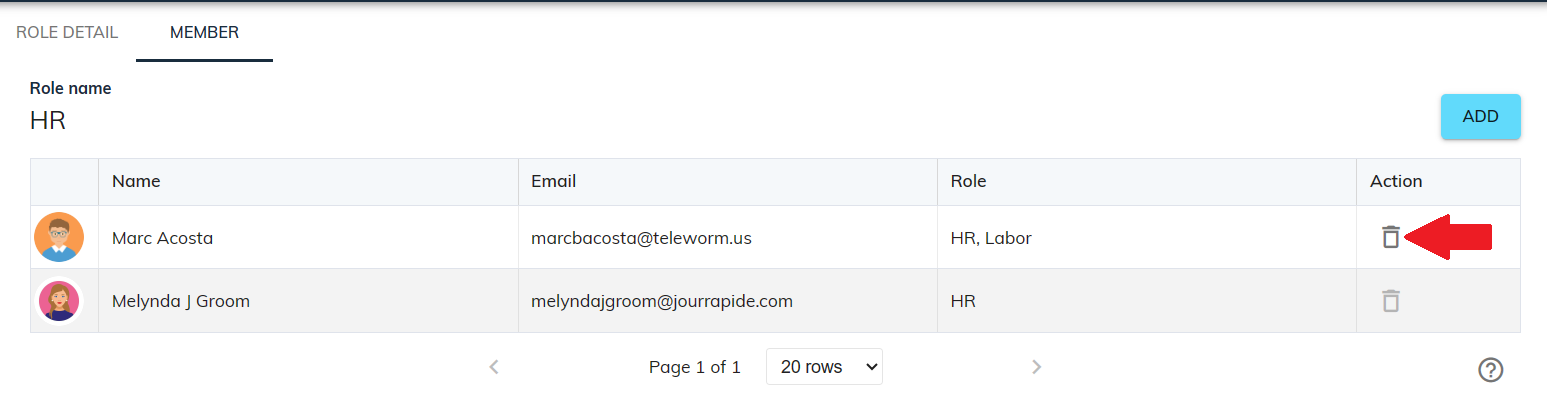Manage user permissions
Roles
Roles are pre-defined sets of permissions for your team. You can customize them with specific access levels (permissions) needed for different tasks. Once you've built a role, you can easily assign it to new or existing team members, giving them the same set of tools.
Creating a Role
- In your sBizzl account, go to the Settings menu at the top right corner.
- Click on Company > Roles menu option.
- To add user roles, click the Add Role option in the top right corner.

- To create a Role, In the Role Details tab, enter a clear and descriptive name at the top of the screen. Then, Select the specific permissions you want to include in this role.
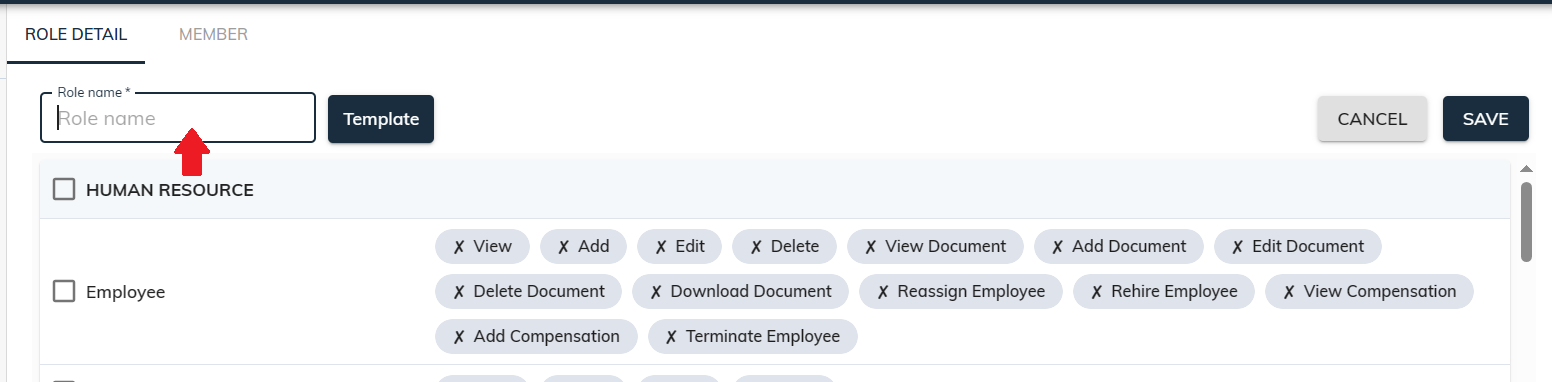
OR
Click the Template button to select an existing role.
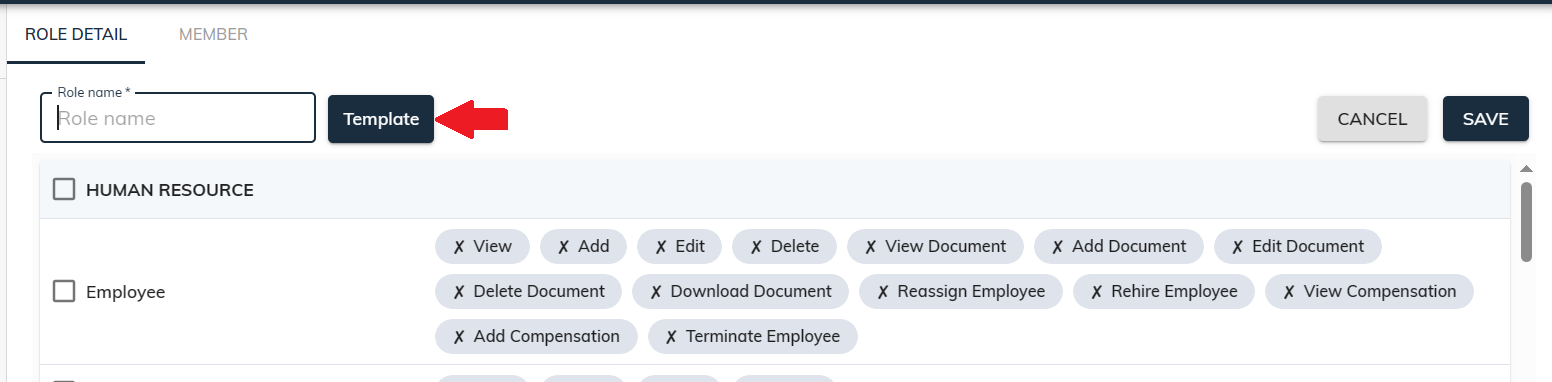
- After you've finished customizing the permissions, hit Save on the top right of the screen to save your work. Now, whenever you add new team members, you can assign this permission set to them during the creation process. You can also assign it to existing users.
Edit a Role
- In your sBizzl account, go to the Settings menu at the top right corner.
- Click on Company > Roles menu option.
- Click on the Edit option beside the role that you want to edit.
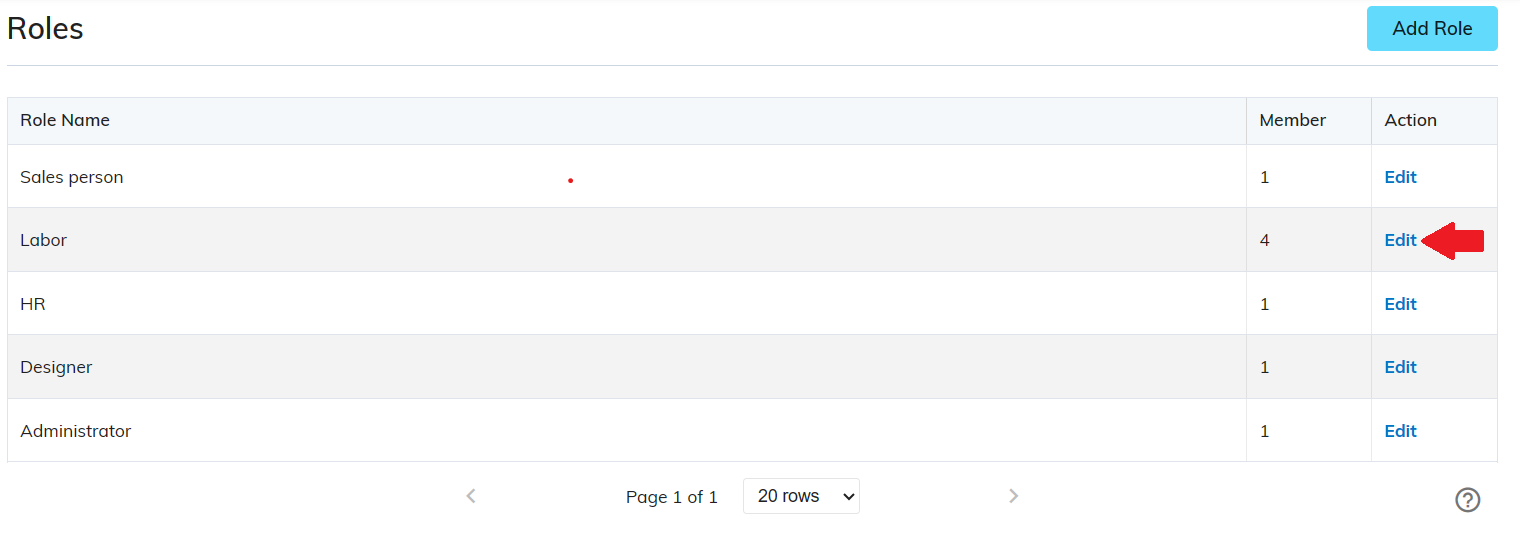
- On this role's details page, make any necessary changes to the permissions. Then, click Save to finalize your updates.
Assign the team member to the role
- In your sBizzl account, go to the Settings menu at the top right corner.
- Click on Company > Roles menu option.
- Find the role you want to edit and click the Edit option next to it.
- To assign a Role, In the Member tab, click on Add.
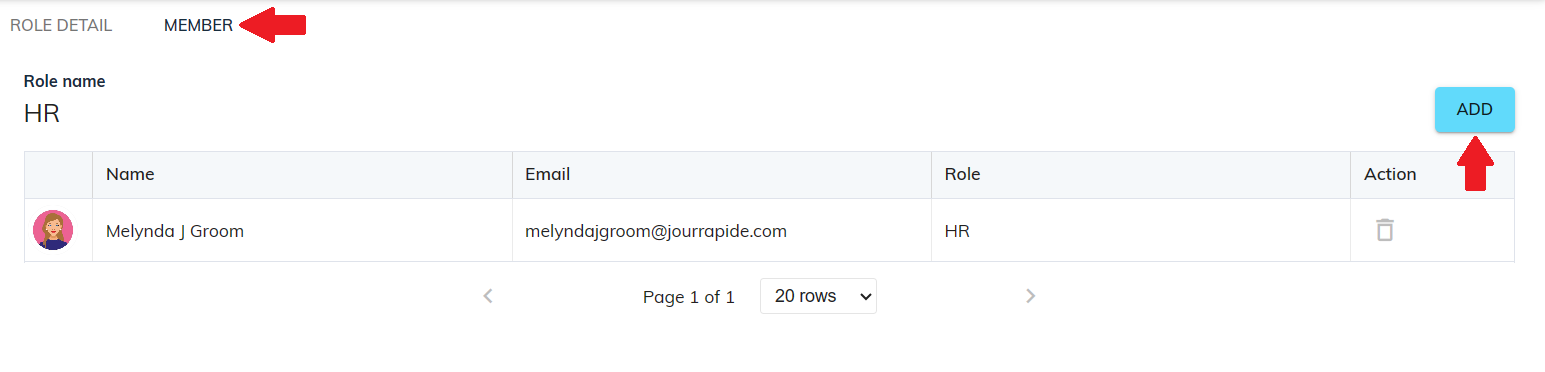
- In the Assign Employee to Role window, select the desired employee from the dropdown menu. Click on Save to finalize the assignment.
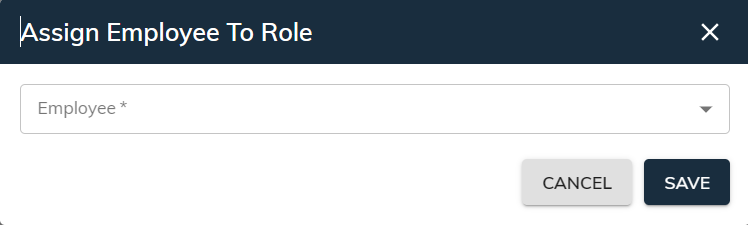
Remove the team member from the role
- In your sBizzl account, go to the Settings menu at the top right corner.
- Click on Company > Roles menu option.
- Find the role you want to edit and click the Edit option next to it.
- Navigate to the Member tab for the specific role. Find the member you want to remove from the list.
- Click the delete icon next to the member's name. A confirmation message will appear to ensure you want to remove this member.
(Notes: You can only remove members who have multiple roles assigned.)