Add tasks in projects and deals
Tasks play a crucial role in project and deal management, helping to organize and track the various activities required to achieve success. By adding tasks to projects and deals, teams can ensure clear communication, effective collaboration, and timely completion of objectives.
- Navigate to Project > Projects or Sales > Deals.
- Select deal/project then click on the Add > Task in the top right corner.

- It will open add task dialog as shown below:
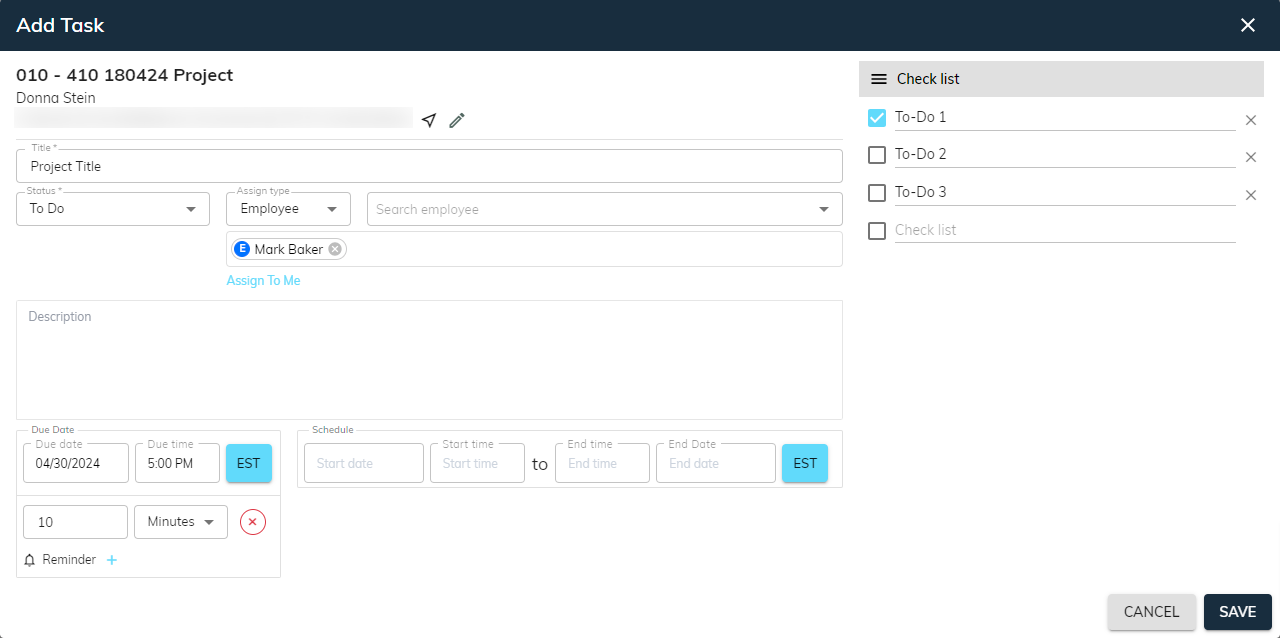
Task Fields:
- When creating tasks from deals/projects, sBizzl provides a helpful overview of key details like deal/project code and name, customer name, and address. This comprehensive information empowers you to create well-defined and informative tasks.
- Users can easily edit existing addresses by clicking the “🖊️” (edit) icon displayed beside the address. As well as effortlessly access locations on Google Maps by clicking the location button before the “🖊️” (edit) icon.
- Project Title: A mandatory field is available for users to enter a descriptive title for a task.
- Status: Assigning a status to each task is mandatory. While "To Do" is pre-selected for new tasks, you have the flexibility to choose the most fitting status for your workflow.
- Assign Type: By default “Employee” is pre-selected, users can choose other options such as “Role” or “Vendor”.
- Save time assigning tasks with sBizzl's search functionality. Simply choose the assigned type (Employee, Role, or Vendor) and utilize the search bar to find the perfect match for your needs.
- Assign To Me: Users can efficiently assign tasks to themselves by clicking the “Assign To Me” button.
- Description: It can be optionally added for further details.
- Check List: This section allows you to capture detailed notes and information relevant to the task. It functions similarly to a checklist but offers more flexibility for capturing additional details.
- Due Date: sBizzl offers complete flexibility for managing task deadlines. Choose to set a due date or leave it blank based on your needs. Additionally, the intuitive calendar interface allows you to select any specific date and time and even allows users to adjust the time zone for optimal collaboration.
- Reminder: Never miss a deadline again with sBizzl's advanced reminder system. Add multiple reminders per task, set the timing value (e.g., 10 minutes), and choose the reminder type (Minutes, Hours, Days, and Weeks) to ensure you receive timely notifications and stay on top of your tasks.
- Choose how early you want to send notifications based on user selection (e.g., 10 minutes).
- The schedule date is optional if users can not select this date so task will be saved as an unscheduled task.

Reminder: Add multiple reminders per task, set the timing value (e.g., 10 minutes), and choose the reminder type (Minutes, Hours, Days, and Weeks) to ensure you receive timely notifications and stay on top of your tasks.
- Choose how early you want to send notifications based on user selection (e.g., 10 minutes).
Repeat Task: Simply select the ☑ checkbox to activate recurrence, then define the interval (in number) and choose the desired timeline (day, week, month or year) for a precise and customized recurring task schedule.
- For tasks that need to repeat weekly, sBizzl provides a user-friendly interface for selecting the specific weekdays (e.g., Monday, Tuesday, Wednesday) on which the recurrence should occur.

sBizzl offers two convenient ways to configure recurring events. Set an end date to define a specific timeframe for the repetitions, or choose a number of occurrences to ensure the event repeats a predetermined number of times.
While sBizzl offers an initial "End Date" suggestion based on your chosen schedule and timeline, you have complete control to modify it as needed to perfectly align with your recurring task requirements.
