Vendor credit list
This page provides an overview of all vendor credits issued by your organization. Below is a list of vendor credits organized for easy reference and management.
For Vendor Credit List
- Navigate to Vendors > Credits.
- After clicking on a vendor credit, the vendor credit list page will be displayed.
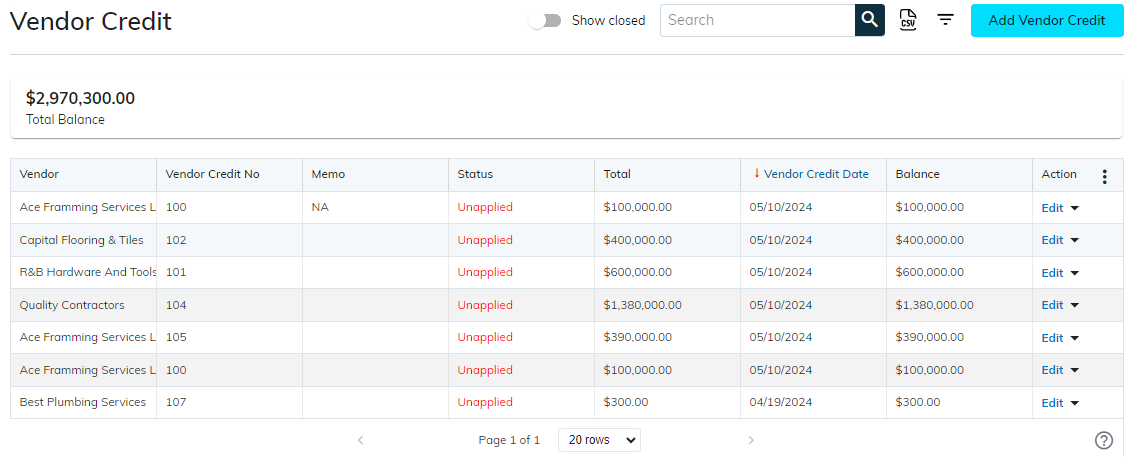
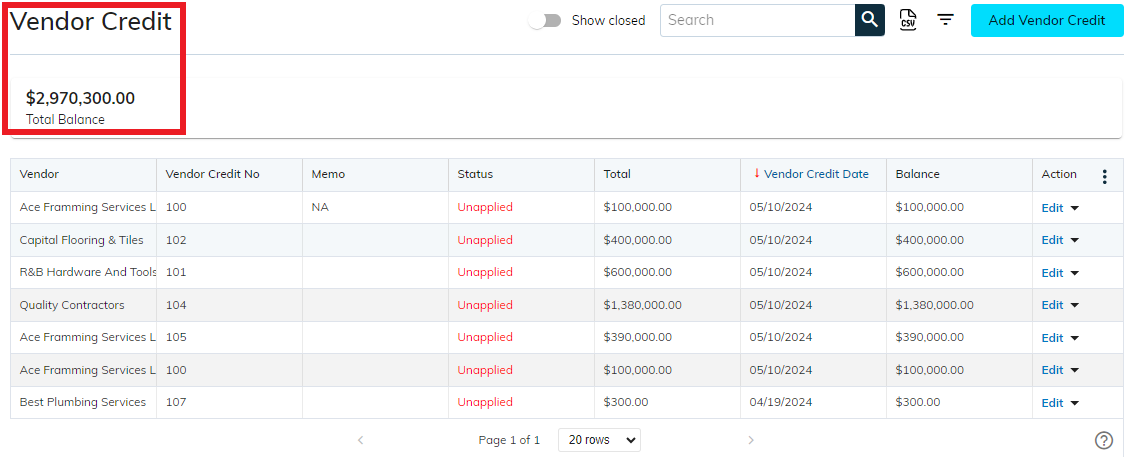
- Total Balance: In vendor credit the total balance provides a visual representation of the cumulative balance owed to each vendor over time. By tracking fluctuations in vendor credit balances, businesses can effectively manage their accounts payable and optimize cash flow.
- Vendor: This column displays the names of vendors associated with each vendor credit, providing clarity on the origin of the credit and facilitating efficient vendor management.
- Vendor Credit Number: This column shows the unique identifier assigned to each vendor credit, facilitating easy reference and tracking of individual credits.
- Memo: This column may contain any additional notes or comments related to the vendor credit, providing context or instructions for further action.
- Status: This column indicates the current status of each vendor credit, such as "Unapplied", or "Closed," providing insight into the progress of credit processing.
- Total: This column displays the total amount of each vendor credit, indicating the sum of all credited amounts for each transaction.
- Vendor Credit Date: This column is a specific date when a credit was issued by a vendor to a customer.
- Balance: This column displays the remaining amount of credit that a vendor owes to a customer.
- Action: This will display the options for users to perform various actions on each vendor credit, such as editing details, deleting the Vendor Credit, or viewing more information. This column offers flexibility and control over Vendor credit management Depending on the permissions and roles, users can access certain action options it consists of multiple options that a user can perform which are listed below:
Edit: Allows authorized users to update the details of specific transactions.
- To know more about editing vendor credit click here
Clone: The clone seamlessly creates new transactions based on the specific transaction. (For example: Click on the Edit option and then select the “Clone” option, to create a copy of an existing transaction of vendor credit
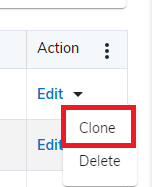
Upon selecting "clone," this window will appear.
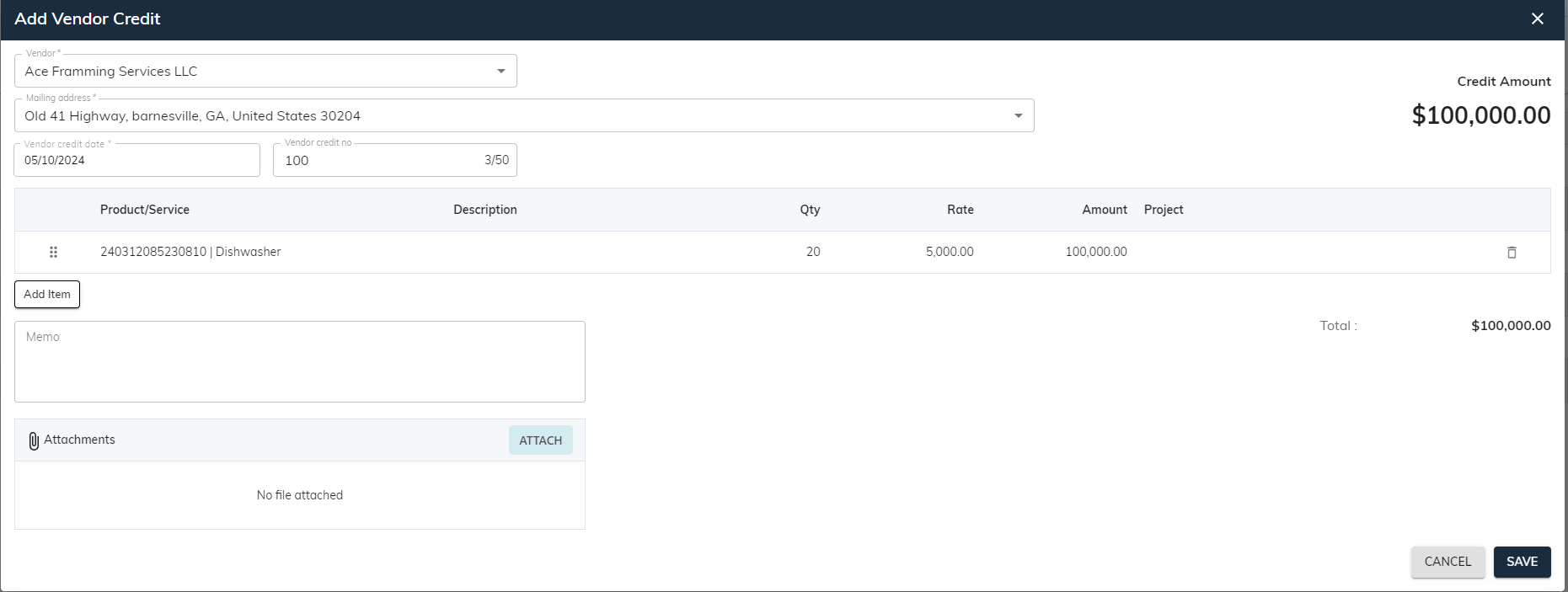
- With just a click on the save button, users can effortlessly duplicate the vendor credit entry.
Delete: Allows users to remove or delete a transaction based on permissions. Click on the edit option and then select the “Delete” option to delete a specific transaction record.
OR
- Users can remove the vendor credit directly from the transaction tab within the vendor details.
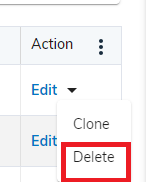
- Upon clicking the delete option, the following window will appear.
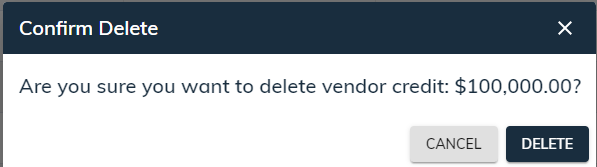
- Simply clicking on the delete button will delete the Vendor credit or Clicking on the cancel button or the cross icon ✖ will close the dialogue box without deleting the Vendor Credit.
- Note: Only users with appropriate permissions are allowed to perform the Vendor credit deletion activity.
Show closed:

- A toggle switch labeled 'Show Closed' shows all closed status and unapplied status transactions when activated. As shown below:
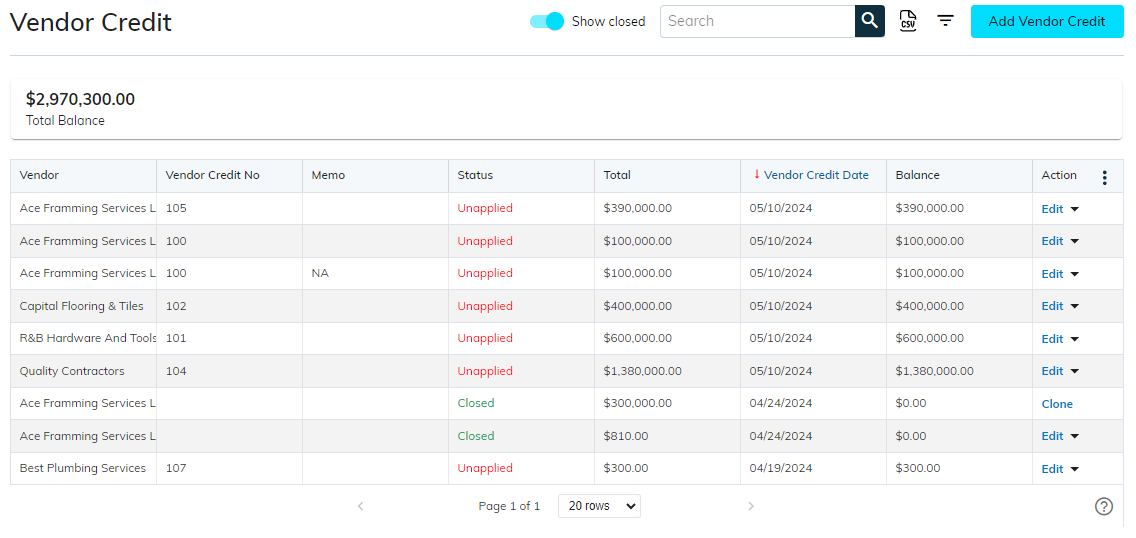
Search Functionality

By incorporating remarkable search functionality within Vendor Credit List sBizzl empowers users to quickly find the information they need within your transactions list effortlessly.
A search bar at the top of the list allows users to type keywords like Vendor, Vendor Credit No, and Memo. The list should update dynamically, displaying only records that match the search criteria, often with the ability to sort by various criteria.
CSV Export (Export Transactions):

You can export a CSV file of all the transactions at one click.
The CSV export will contain the following transaction details:
Vendor
Vendor Credit No
Memo
Status
Total
Vendor Credit Date
Balance
Customize CSV Export:
sBizzl allows you to choose which columns to include in the CSV export. By column management, you can select specific transaction information like Date, Vendor Credit No, Balance, Total, etc…
To export the transactions:
Click on the “CSV” icon in the top right corner just after the search bar.
By clicking on the CSV icon, your export will begin to process. Once the download is complete, the file is saved to the location you specified (e.g., your Downloads folder by default) with the specific file name as per the applied filter.
For example: If the vendor name is selected in filters, then the CSV file name would be Vendor- Credit_unapplied_(Vendor name)
Sorting:
Sorting functionality within a transaction list provides a powerful tool for organizing, analyzing, and accessing Vendor transaction data.
Vendor Credit Lists typically allow you to sort data by various criteria, often through clickable headers. Sorting options might include: Vendor, Vendor Credit No, Memo, Status, Total, Vendor Credit Date, and Balance Users can apply multiple sorting criteria by selecting multiple columns.
Advanced Filters:
Filters are very powerful flexible tools used to filter data based on criteria.
To apply advanced filtering, click on the Filter icon shown below:

After clicking on the Filter icon, the Right panel will open as shown below in the figure:
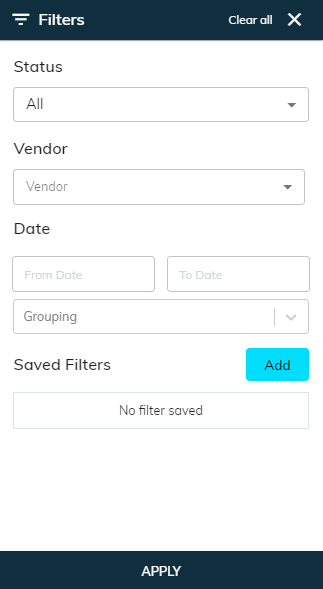
Vendor: In the Vendor field, typing three letters will filter and display a list of matching Vendors. Users can then select the desired vendor from the list to proceed with the search.
The start date and end date fields display the selected date range for the Vendor Credit period in the Vendor Credit list.
Add: The Add button allows users to save specific filters for future use in the Vendor Credit list.
Apply: The Apply button is used to apply the selected filters and display the relevant results on the list.
Learn more about how to use advanced filters, sorting, grouping, and column management.
