Sync tasks to your Google Calendar
sBizzl integrates with Google calendar, which makes it convenient to keep your tasks and schedules aligned. This can be particularly useful if you already rely on Google calendar for managing your day-to-day activities. This can be especially helpful if you use Google products like Google calendar or Android, as your sBizzl tasks will automatically be integrated into those platforms.
Setting up your calendar sync :
- To enable the calendar sync, navigate to Settings > Your Preferences > General > Calendar Sync.
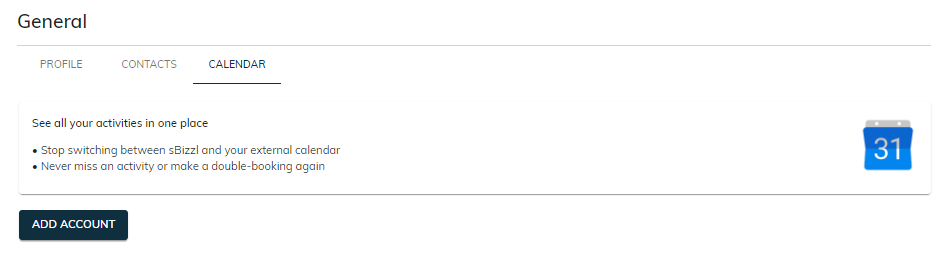
- To configure your sBizzl tasks sync with Google calendar requires using the same Google email address for both platforms.
- Clicking the Add Account button might trigger a pop-up window from Google prompting you to sign in with your Google account.
- Choose an account with which you want to sync sBizzl tasks and go through the authorization flow to continue.
- Afterward, you've added a new calendar associated with sBizzl_**** to your existing Google calendar. The calendar sync process has not started yet and status is Not connected.
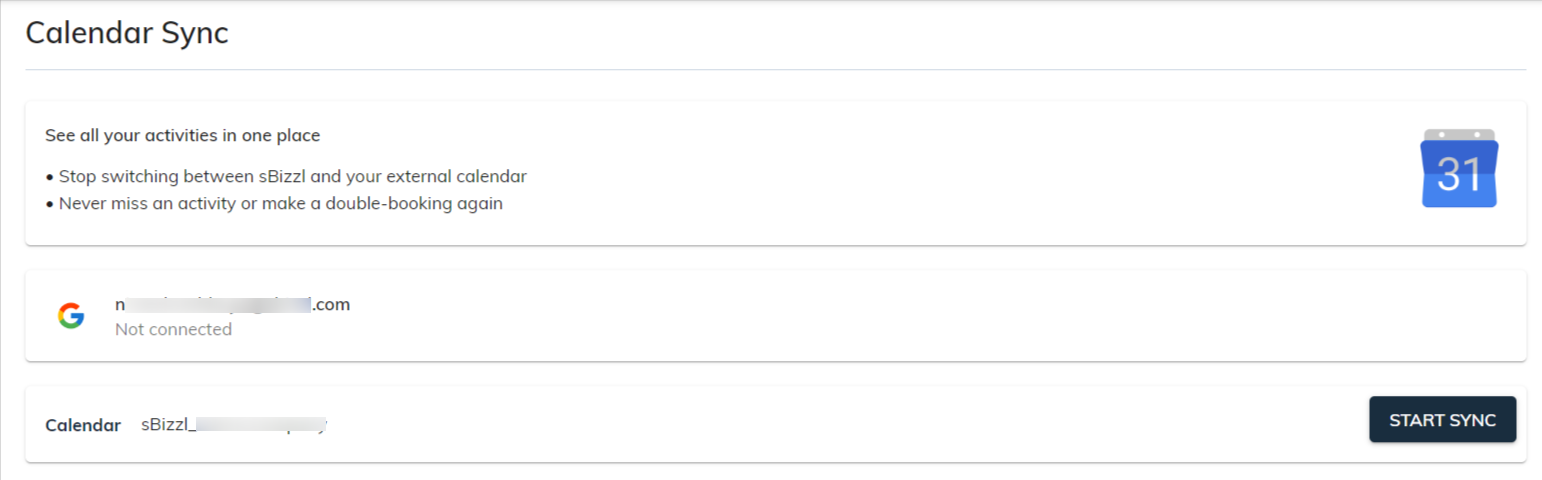
- Click on the Start Sync button to initiate the synchronization process. Once you click on the button, your sBizzl tasks should start appearing in your Google calendar.
- Now, the Start Sync button is replaced with Stop Sync and it confirms that the connection is active and your existing tasks are synced to Google calendar.
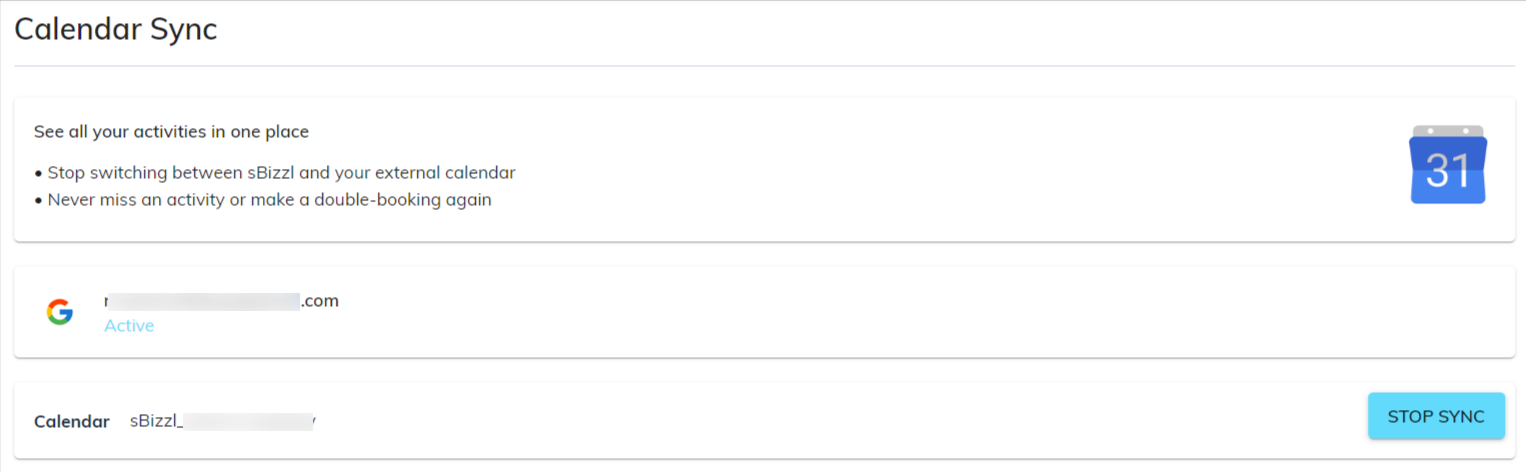
- That's an important detail to note about sBizzl's syncing process. Here's what it means:
- Selective syncing: sBizzl focuses on tasks relevant to you, ensuring your Google calendar isn't overloaded with tasks you're not responsible for.
- Scheduled tasks only: Only tasks with a specific date and time assigned in sBizzl tasks will be synced to your Google calendar. This helps maintain a clear view of your deadlines and commitments.
- Now onwards, when your sBizzl calendar syncing is in active state and any new tasks created in sBizzl or any changes made to existing tasks should now be reflected in your Google calendar.
Disconnecting and reconnecting :
If you ever decide you don't want your sBizzl tasks in your Google calendar anymore, you can simply click the Stop Sync button. The Stop Sync button acts as a switch to control the flow of tasks between your sBizzl and Google calendar.
- Stop Sync button: Clicking this button pauses the syncing process, essentially disconnecting the sBizzl and Google calendar.
- No more automatic updates: Once disconnected, the calendar sBizzl_**** will be removed along with tasks from your Google calendar and any new tasks or changes made in sBizzl won't be reflected in your Google calendar.
- Status Update: Finally, the status in sBizzl reflects this change by displaying Not connected along with a Start Sync button. This indicates that syncing is currently stopped and can be resumed manually.
- If you ever want to resume the syncing, you can likely look for a Start Sync button. By enabling syncing again, you'll re-establish the communication between sBizzl and Google calendar.
Broken authorization:
In this scenario, Not connected shows up due to a broken authorization between sBizzl and Google calendar. This could happen for various reasons, such as:
- Expired Permissions: Permissions granted to Google calendar to access your sBizzl tasks might have expired.
- Revoked Access: You might have revoked sBizzl's access to your Google calendar manually.
- Account Changes: Changes to your Google account or sBizzl account could have disrupted the authorization.
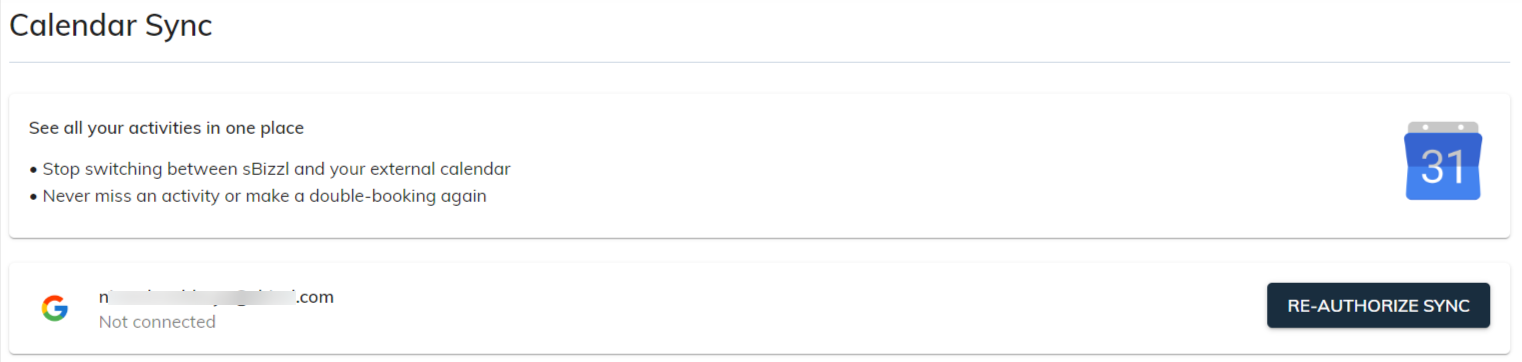
The Re-authorize Sync button in sBizzl re-establish the connection with Google calendar.
- Re-establishing Connection: sBizzl initiates the process of re-authorization with Google calendar. This might involve prompting you to grant sBizzl the necessary permissions to access your tasks information again.
- Identifying Changes: Once connected, sBizzl likely analyzes tasks to identify any changes made since the connection broke.
- Catching Up on Changes: Based on the analysis, sBizzl attempts to synchronize the tasks. This could involve:
- Transferring any new tasks added and assigned to you in sBizzl to Google calendar.
- Updating any tasks modified in sBizzl to Google calendar since the disconnect.
- Status Change: Put back the sync status to active mode with the Stop Sync button.
Notification for broken connection:
- Broken connection: If the connection between your sBizzl and Google calendar gets interrupted for some reason, sBizzl will likely send you an email notification for the very first time after connection is broken and any changes made to sBizzl tasks.
- Re-authorization required: The email will inform you that re-authorization is necessary to restore the syncing process. This might involve signing in with your Google account again through sBizzl.
- New tasks/changes: The notification highlights that without re-authorization, any new tasks assigned to you in sBizzl or changes made to your existing tasks won't be reflected in your Google calendar.
This email notification keeps you informed about the syncing status and ensures your calendar stays up-to-date. If you receive such an email, you can follow the above instructions to re-establish the connection and resume task syncing.
Employee management and syncing :
- When an employee is terminated, it triggers a signal to sBizzl to deactivate the employee's calendar syncing.
- As a result of this deactivation, sBizzl automatically stops syncing tasks for the terminated employee. This ensures that any changes made to the sBizzl's tasks information after termination won't propagate to Google calendar.
- Additionally, the sBizzl_**** calendar gets removed from the employee's calendar information in Google calendar, signifying the disconnected sync.
