Add warehouse locations
sBizzl empowers administrators to add locations within specific warehouses. This feature enhances inventory management by creating designated areas within warehouses, ensuring efficient organization and streamlined retrieval of items for optimal operational efficiency and customer satisfaction.
Warehouse locations facilitate the management of inbound and outbound products, providing designated areas for storing and retrieving items, streamlining logistical operations for efficient inventory management.
Add warehouse locations
- Click on “ ⚙️ “ icon on upper right corner.
- Now open the drawer and navigate to Inventory > Locations > Warehouse Locations.
- Click on Add Location Button in the upper right corner and open the add location modal as shown below.
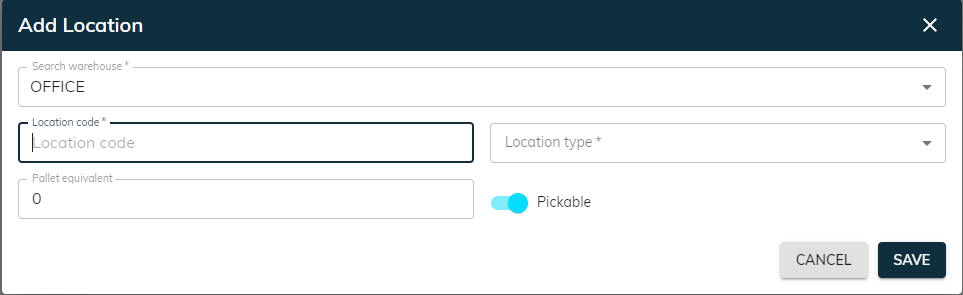
Warehouse : The warehouse field allows selection of a specific warehouse belonging to the company for inventory management purposes.
- Learn how to add warehouse.
Location code : The location code field used to set a unique identifier to newly created locations within warehouses, facilitating efficient inventory management.
Location type : The location type field allows selection of location types like Pallets, Shelves, or General, facilitating organized warehouse management.
Pallet equivalent : The pallet equivalent field allows selection of the number of pallet equivalents that can be accommodated in a location.
Pickable : The pickable field indicates whether a pallet is available for picking in a specific location within the warehouse.
After making the necessary adjustments, click on Save button to update the warehouse locations list.
Import warehouse locations
The import functionality facilitates the addition of multiple locations simultaneously by uploading a CSV file, streamlining the process and ensuring accurate data entry within the system.
- Now open the drawer and navigate to Inventory > Warehouse Locations.
- Click on the Import Button in the upper right corner and open the add warehouse locations modal as shown below.
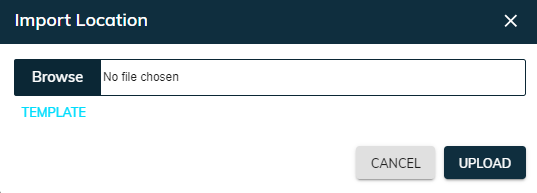
- Clicking on TEMPLATE generates a CSV file in your local storage, providing a structured format for data entry and simplifying the import process for adding multiple locations.
- The Browse File feature enables users to navigate their device's directories and select a CSV file for upload, facilitating streamlined data import processes.
- After making the necessary adjustments, click on the Upload button to update the warehouse locations list.
Edit warehouse locations
- Navigate to the warehouse locations list within the Warehouse Location.
- Simply click on the Edit button in Action column to initiate the editing warehouse locations process.

- Edit the warehouse locations details such as warehouse name, location code, location type, pallet equivalent and pallet is pickable or not pickable as required.
- After making the necessary adjustments, save the changes to update the warehouse location list.
Download warehouse locations list csv file
- Navigate to the warehouse list within the Warehouse Locations.
- Simply click on the CSV icon to download the csv file as shown below.
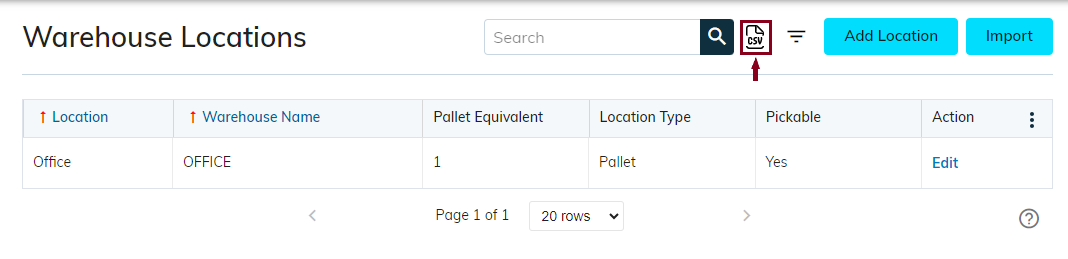
- The CSV file contains a comprehensive list of all warehouse locations, including their location name, warehouse name, location type, pallet equivalent and pickable field, facilitating easy reference and management.
Search warehouse list
- Navigate to the warehouse list within the Warehouse Locations.

- The warehouse location list searching functionality enables users to quickly search and find specific locations , facilitating easy reference and management.
Filter warehouse list
- Navigate to the warehouse list within the Warehouse Locations.
- Simply click on the filter icon to apply the filter as shown below.

- Below is the filter modal display.
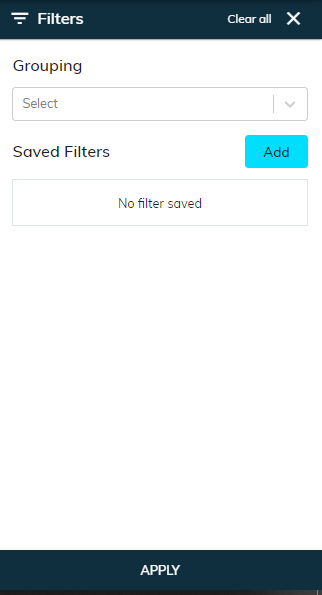
- Here, you can select grouping from the dropdown ▼ and click on the apply button to see filtered records.
