Add project stock order
sBizzl simplifies inventory management by offering a dedicated feature to add project stock orders with ease. Users can input essential details like product names, quantities, and expected delivery dates, streamlining the stock ordering process. This functionality ensures that businesses can efficiently manage their project-related inventory, maintain optimal stock levels, and meet project requirements without hassle.
To create a stock order from Project.
- Project: Navigate to Project > Projects then select project and go to the detail screen then click on Add > Stock Order button which is located on top right corner.
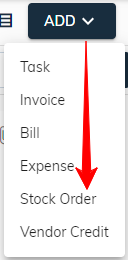
Stock Order Header Field:
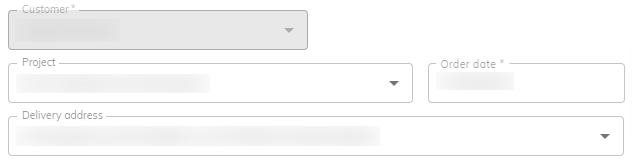
- Customer: To ensure data accuracy, selecting a customer is mandatory. The system automatically populates the field with the customer associated with a project. Users can still choose a different customer from the dropdown ▼ if necessary.
- Project: To ensure data accuracy, selecting a project is not mandatory. The system automatically populates the field with the project associated with a project.
- Order Date: The calendar allows users to choose any date. By default, the current date is pre-selected for convenience.
- Delivery Address: To ensure data accuracy, selecting an address is not mandatory. The system automatically populates the field with the address associated with a project.
Stock Order Line Items:

- Item: Stock order require at least one line item.
- Product/Service: To create a line item, users must select a product/service.
- UOM: The UOM(unit of measure) is automatically chosen based on the selected product as well as users can modify it. By default, the base UOM(unit of measure) is pre-populated for convenience.
- Cost Price: The rate is automatically chosen based on the selected product as well as users can modify it.
- Quantity: it must be entered for each line item.
- Amount: Finally, the amount is automatically calculated based on the entered cost price and quantity.
- The system allows users to customize the order of items using drag-and-drop functionality. To reorder, simply click and drag the (::) button by its designated handle to the desired position within the list.
Stock Order Footer Field:
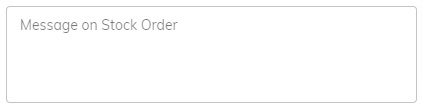
- Message on Stock Order: An optional message field is available for users to include any relevant details, functioning as a memo for stock order.
Finally, click on "Save" button to store the project stock order in a “Draft” status and user can modify the return information until it is not confirmed.
- Click "Save & Confirm" to finalize the return and generate an outbound shipment. Remember, confirmed returns require using the "Reset to Draft" function for modifications in project stock order detail.
